Create, open and save Images#
This section describes how to create, open and save images (and workspaces).
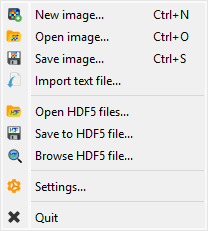
Screenshot of the “File” menu.#
When the “Image Panel” is selected, the menus and toolbars are updated to provide image-related actions.
The “File” menu allows you to:
Create, open, save and close images (see below).
Save and restore the current workspace or browse HDF5 files (see Workspace).
Edit DataLab preferences (see Settings).
New image#
Create a new image from various models (supported datatypes: uint8, uint16, int16, float32, float64):
Model |
Equation |
|---|---|
Zeros |
|
Empty |
Data is directly taken from memory as it is |
Random |
|
2D Gaussian |
Open image#
Create a new image from the following supported filetypes:
File type |
Extensions |
|---|---|
PNG files |
.png |
TIFF files |
.tif, .tiff |
8-bit images |
.jpg, .gif |
NumPy arrays |
.npy |
MAT-Files |
.mat |
Text files |
.txt, .csv, .asc |
Andor SIF files |
.sif |
Princeton Instruments SPE files |
.spe |
Opticks GEL files |
.gel |
Hammamatsu NDPI files |
.ndpi |
PCO Camera REC files |
.rec |
SPIRICON files |
.scor-data |
FXD files |
.fxd |
Bitmap images |
.bmp |
Note
DataLab also supports any image format that can be read by the imageio library, provided that the associated plugin(s) are installed (see imageio documentation) and that the output NumPy array data type and shape are supported by DataLab.
To add a new file format, you may use the imageio_formats entry of DataLab configuration file. This entry is a formatted like the IMAGEIO_FORMATS object which represents the natively supported formats:
- cdl.config.IMAGEIO_FORMATS = (('*.gel', 'Opticks GEL'), ('*.spe', 'Princeton Instruments SPE'), ('*.ndpi', 'Hamamatsu Slide Scanner NDPI'), ('*.rec', 'PCO Camera REC'))#
Save image#
Save current image (see “Open image” supported filetypes).
Import text file#
DataLab can natively import many types of image files (e.g. TIFF, JPEG, PNG, etc.). However some specific text file formats may not be supported. In this case, you can use the Import text file feature, which allows you to import a text file and convert it to an image.
This feature is accessible from the File menu, under the Import text file option.
It opens an import wizard that guides you through the process of importing the text file.
Step 1: Select the source#
The first step is to select the source of the text file. You can either select a file from your computer or the clipboard if you have copied the text from another application.
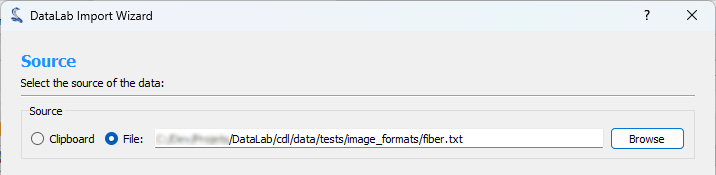
Step 1: Select the source#
Step 2: Preview and configure the import#
The second step consists of configuring the import and previewing the result. You can configure the following options:
Delimiter: The character used to separate the values in the text file.
Comments: The character used to indicate that the line is a comment and should be ignored.
Rows to Skip: The number of rows to skip at the beginning of the file.
Maximum Number of Rows: The maximum number of rows to import. If the file contains more rows, they will be ignored.
Transpose: If checked, the rows and columns will be transposed.
Data type: The destination data type of the imported data.
When you are done configuring the import, click the Apply button to see the result.
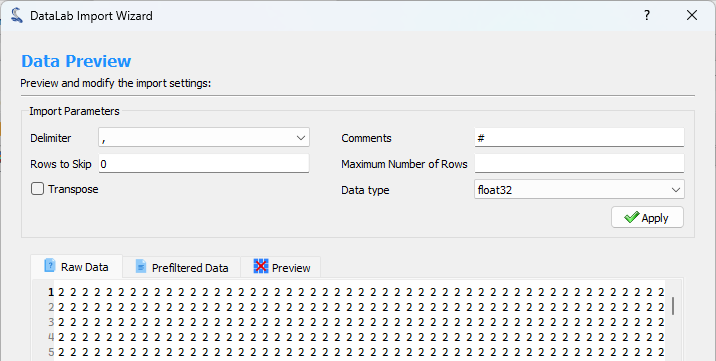
Step 2: Configure the import#
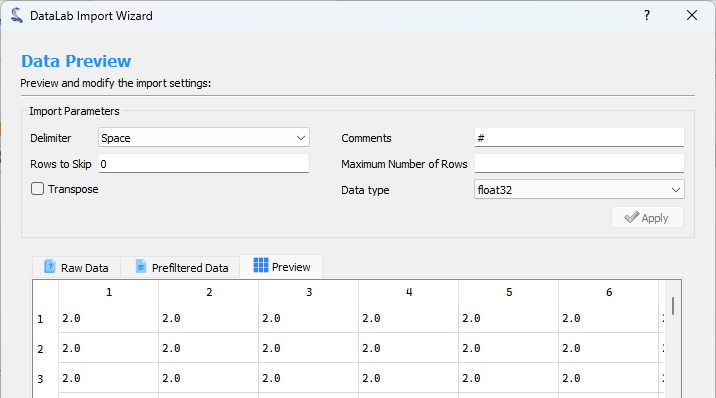
Step 2: Preview the result#
Step 3: Show graphical representation#
The third step shows a graphical representation of the imported data. You can use the Finish button to import the data into DataLab workspace.

Step 3: Show graphical representation#