Processing a spectrum#
This example shows how to process a spectrum with DataLab:
Read the spectrum from a file
Apply a filter to the spectrum
Extract a region of interest
Fit a model to the spectrum
Save the workspace to a file
First, we open DataLab and read the spectrum from a file.
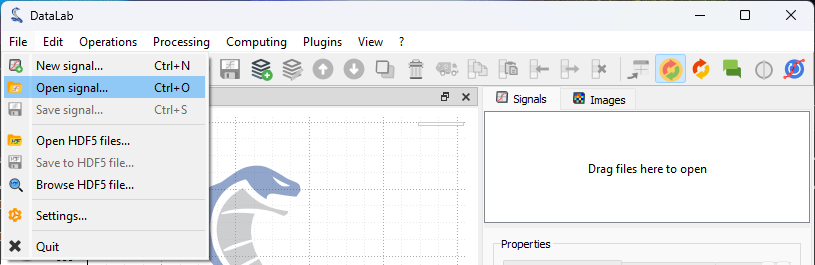
Open the spectrum file with “File > Open…” , or with the button in
the toolbar, or by dragging and dropping the file into DataLab (on the panel on
the right).#
Here, we are actually generating the signal from a test data file (using “Plugins > Test data > Load spectrum of paracetamol”), but the principle is the same.

Using the “Test data” plugin is a convenient way to generate test data for tutorials, but you can use any file containing a spectrum, such as a spectrum from a real experiment.#
The spectrum is displayed in the main window.
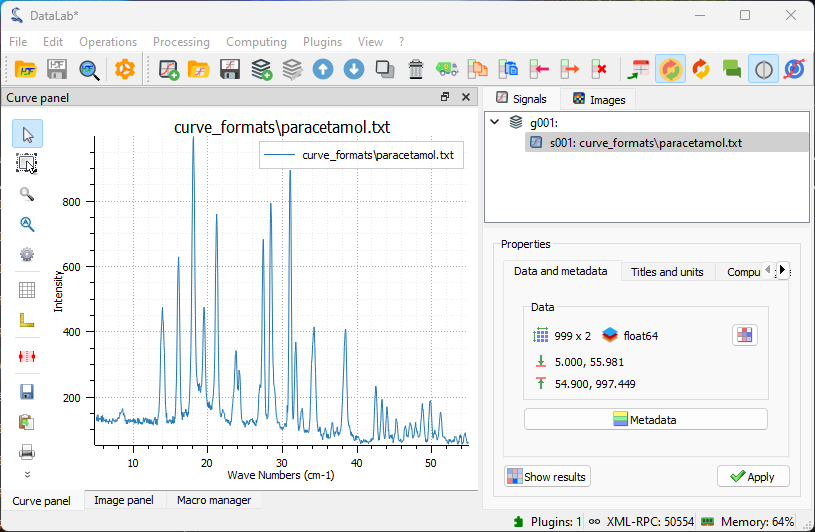
The spectrum is a 1D signal, so it is displayed as a curve. The horizontal axis is the energy axis, and the vertical axis is the intensity axis.#
Now, let’s process this spectrum by applying a filter to it. We will use a Wiener filter, which is a filter that can be used to remove noise from a signal, even if this is not absolutely necessary in this case.
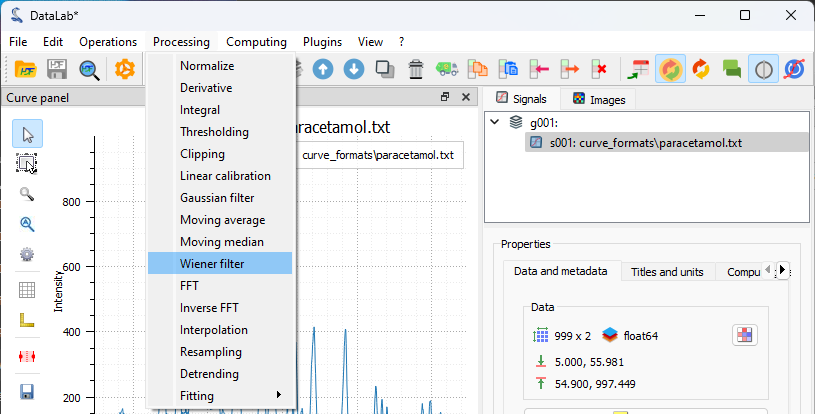
Open the filter window with “Processing > Wiener filter”.#
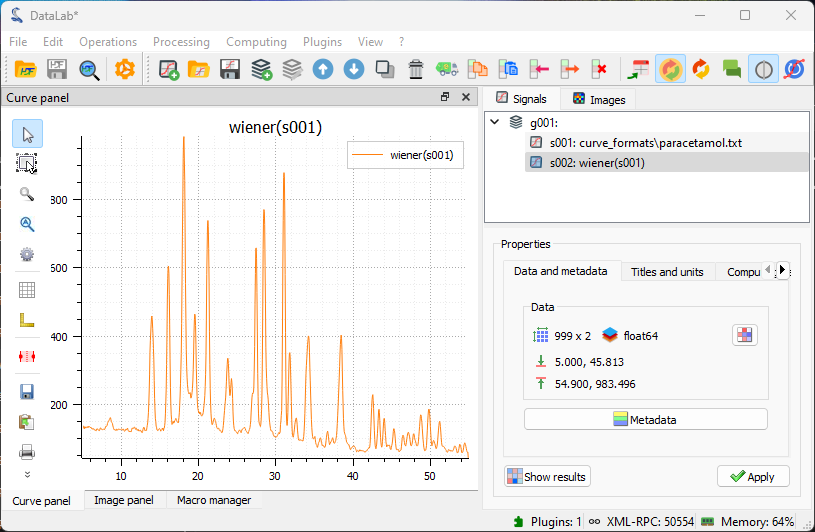
The result of the filter is displayed in the main window.#
If we want to analyze a specific region of the spectrum, we can extract it from the spectrum using the “ROI extraction” feature from the “Operations” menu.

Open the ROI extraction window with “Operations > ROI extraction”.#
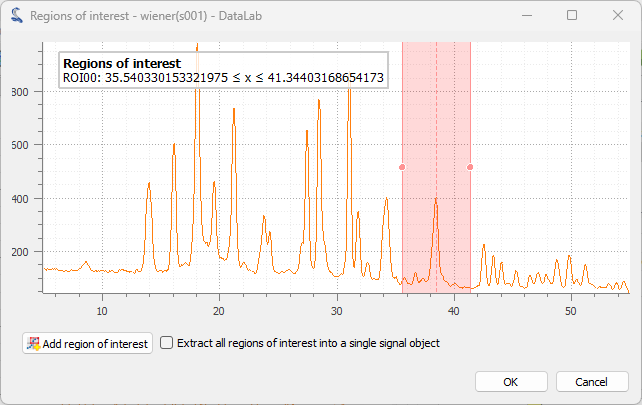
The “Regions of interest” dialog box is displayed. Click on “Add ROI” and resize the horizontal window to select the area. Then, click on “OK”.#
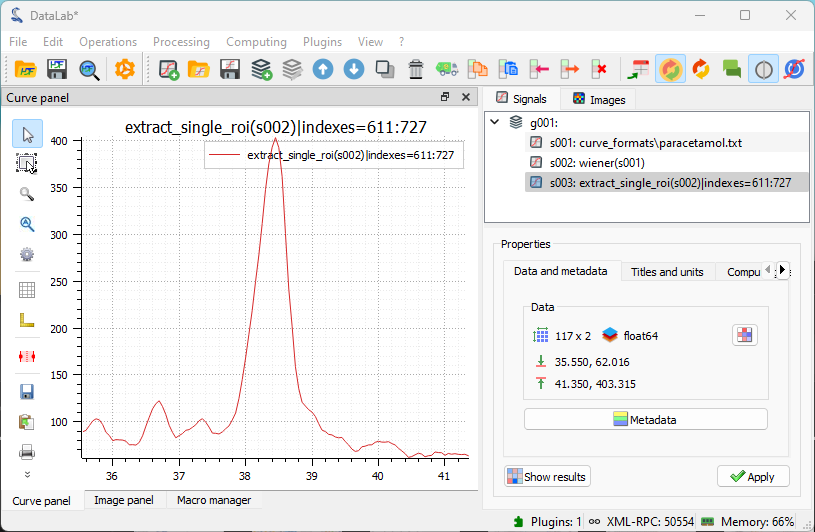
The region of interest is displayed in the main window.#
Let’s try to fit a model to the spectrum. We will use a Gaussian model, which is a model that can be used to fit a peak in a spectrum.
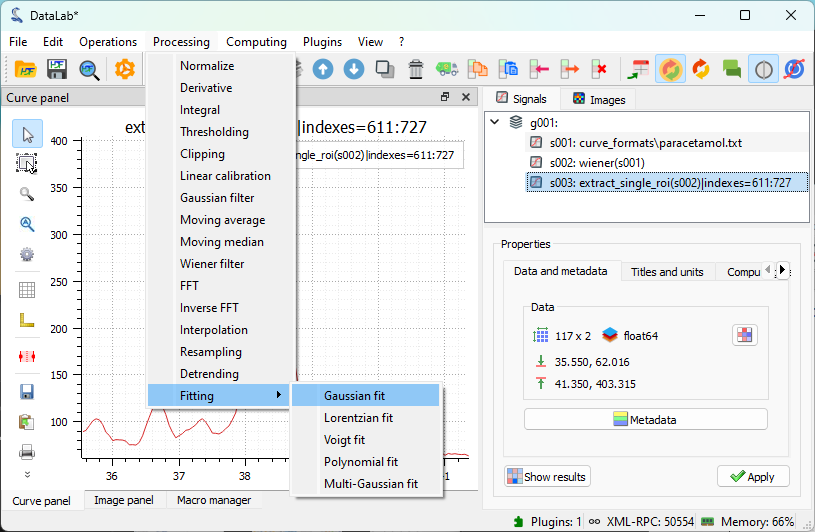
Open the model fitting window with “Processing > Fitting > Gaussian fit”.#

The “Gaussian fit” dialog box is displayed. An automatic fit is performed by default. Click on “OK” (or eventually try to fit the model manually by adjusting the parameters or the sliders, or try to change the automatic fitting parameters).#
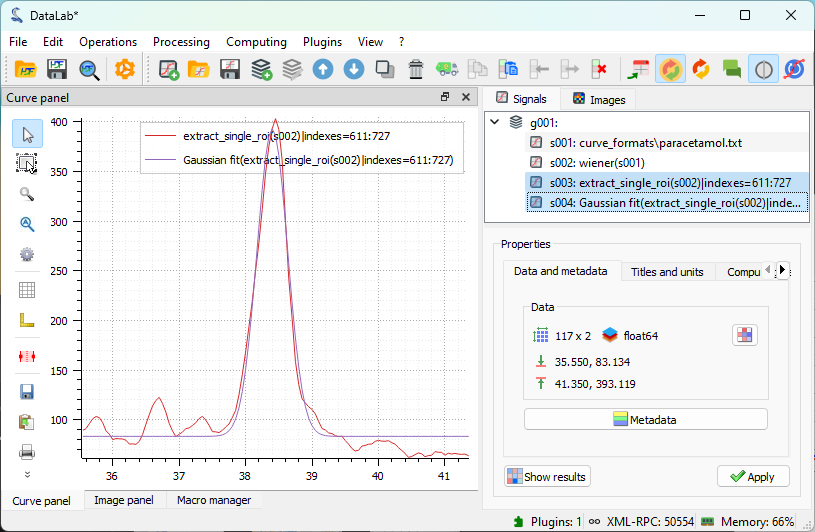
The result of the fit is displayed in the main window. Here we selected both the spectrum and the fit in the “Signals” panel on the right, so both are displayed in the visualization panel on the left.#
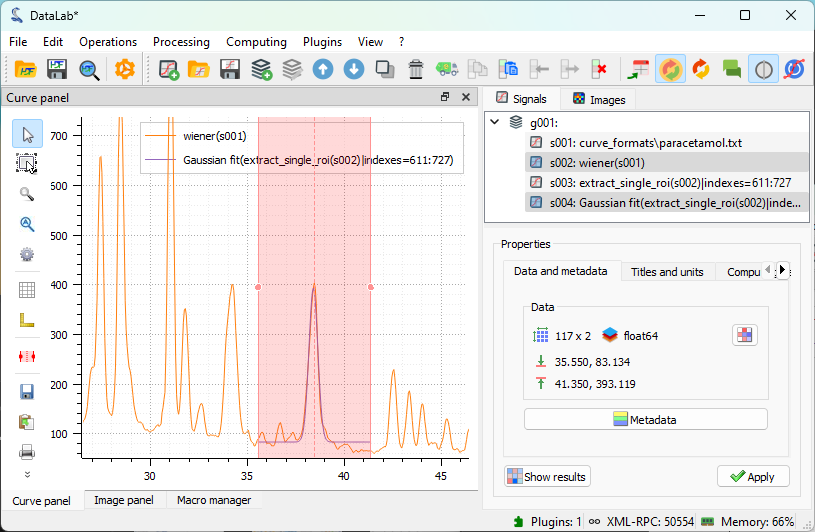
We may also select the full spectrum and the fit in the “Signals” panel on the right, so that both are displayed in the visualization panel on the left, if this has a sense for the analysis we want to perform. Note that the full spectrum visualization also contains the region of interest we extracted previously.#
To demonstrate another processing feature, we can also try to detrend the spectrum.
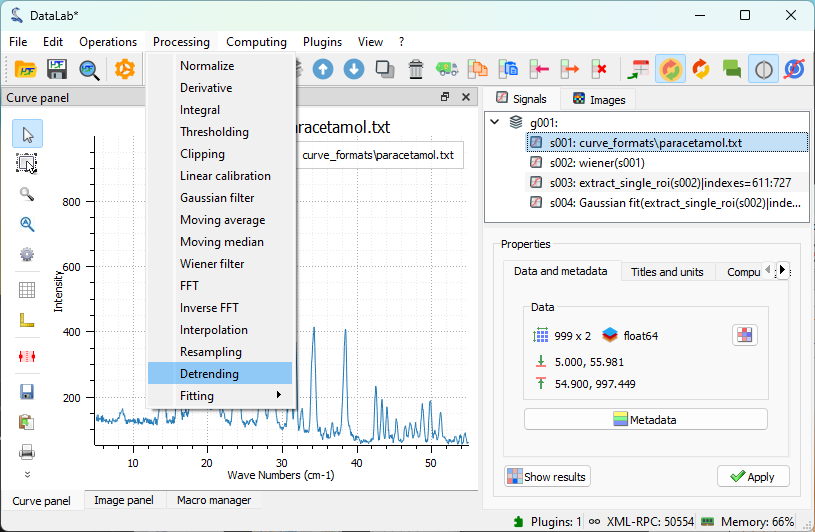
Execute the “Processing > Detrending” feature.#
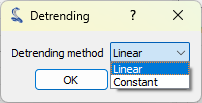
We choose a linear detrending method, and we click on “OK”.#
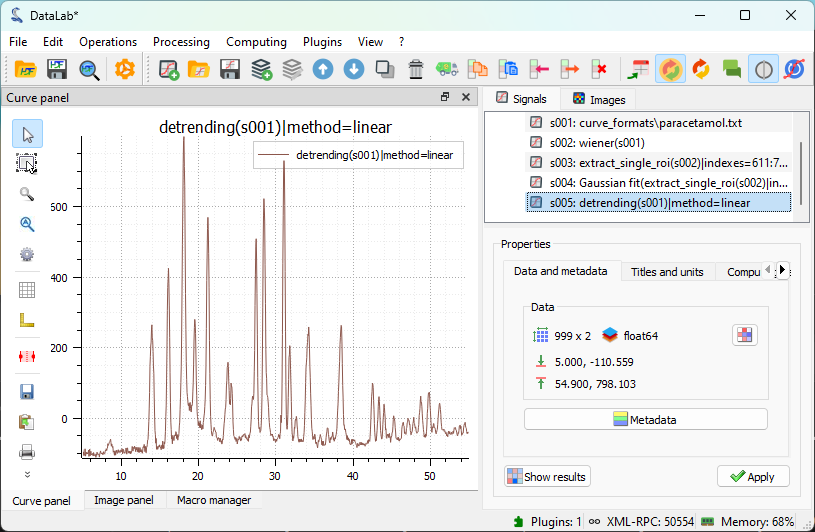
The result of the detrending is displayed in the main window (in that specific case, the detrending may not be appropriate, but it is just to demonstrate the feature).#
When analyzing a spectrum, it can be useful to try to identify the peaks in the spectrum. We can do this by fitting a multi-Gaussian model to the spectrum, using the “Processing > Fitting > Multi-Gaussian fit” feature.
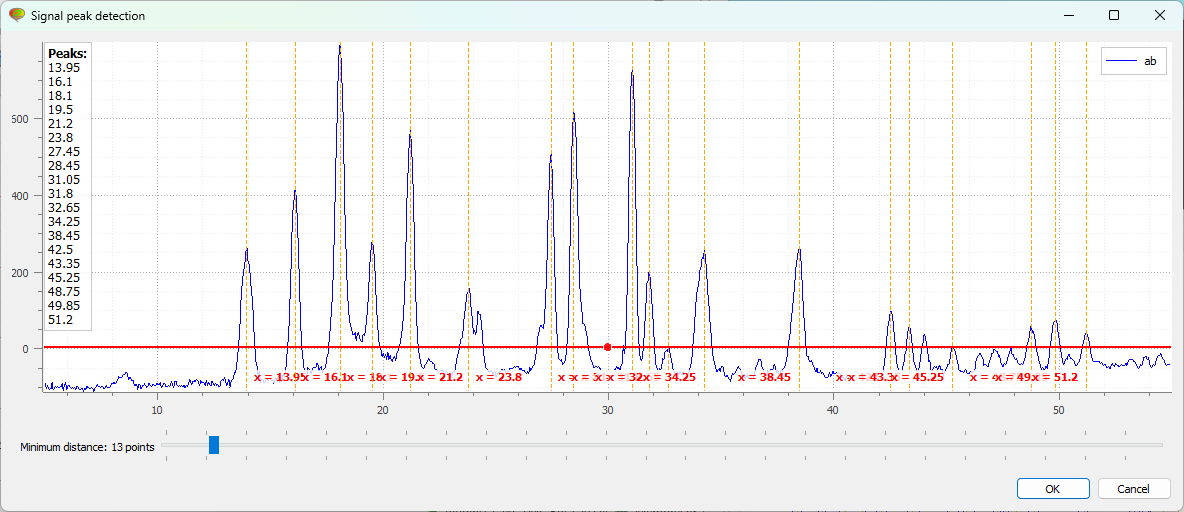
First, a “Signal peak detection” dialog box is displayed. We can adjust the the vertical cursor position to select the threshold for the peak detection, as well as the minimum distance between two peaks. Then, we click on “OK”.#
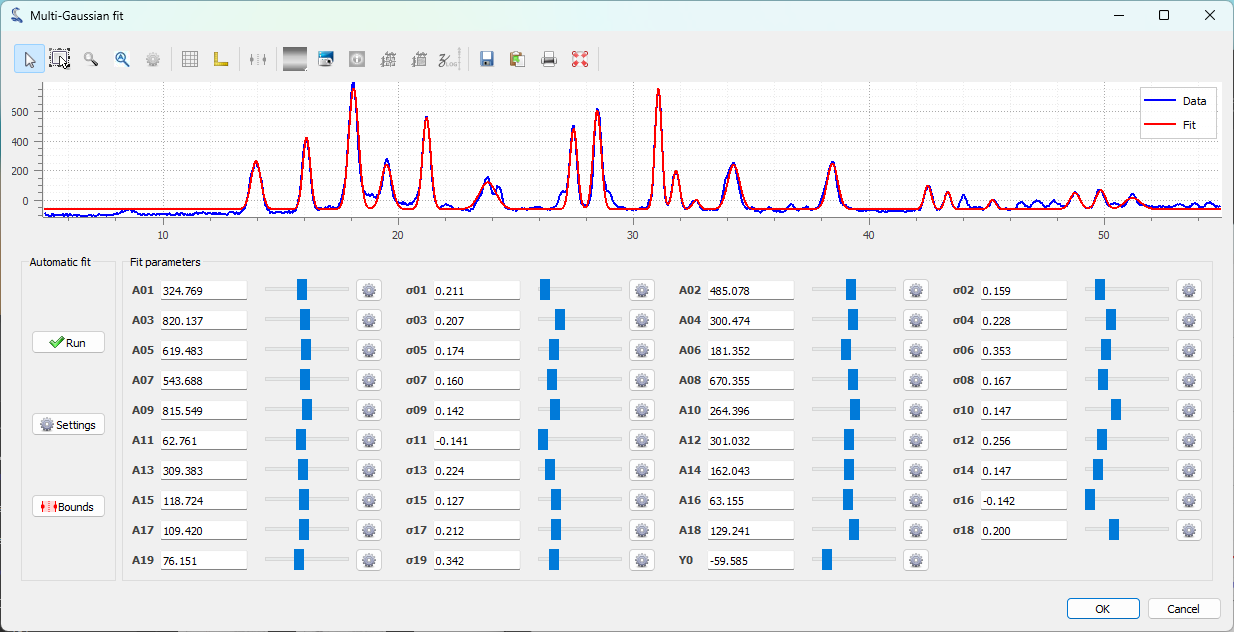
The “Multi-Gaussian fit” dialog box is displayed. An automatic fit is performed by default. Click on “OK” (or eventually try to fit the model manually by adjusting the parameters or the sliders, or try to change the automatic fitting parameters).#
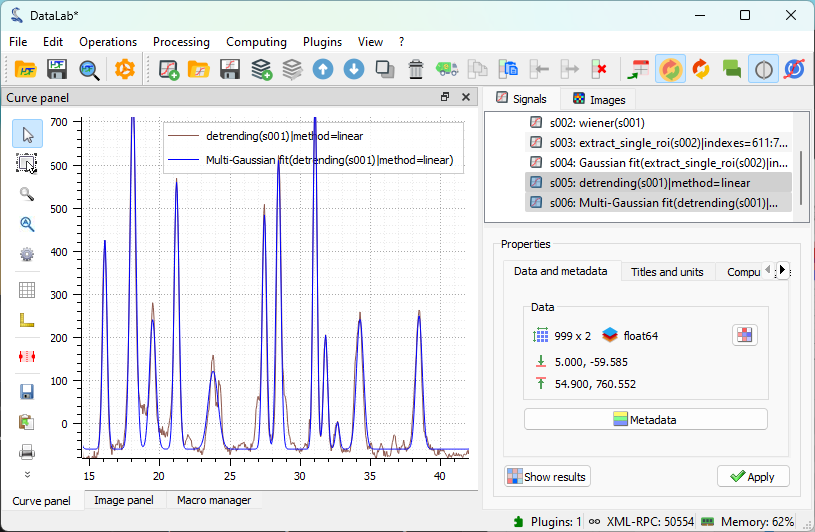
The result of the fit is displayed in the main window. Here we selected both the spectrum and the fit in the “Signals” panel on the right, so both are displayed in the visualization panel on the left.#
We also could have used the “Peak detection” feature from the “Operations” menu to detect the peaks in the spectrum.
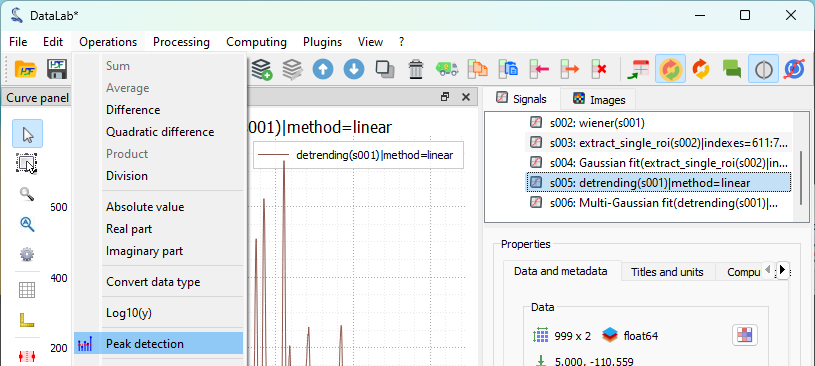
Open the “Peak detection” window with “Operations > Peak detection”.#
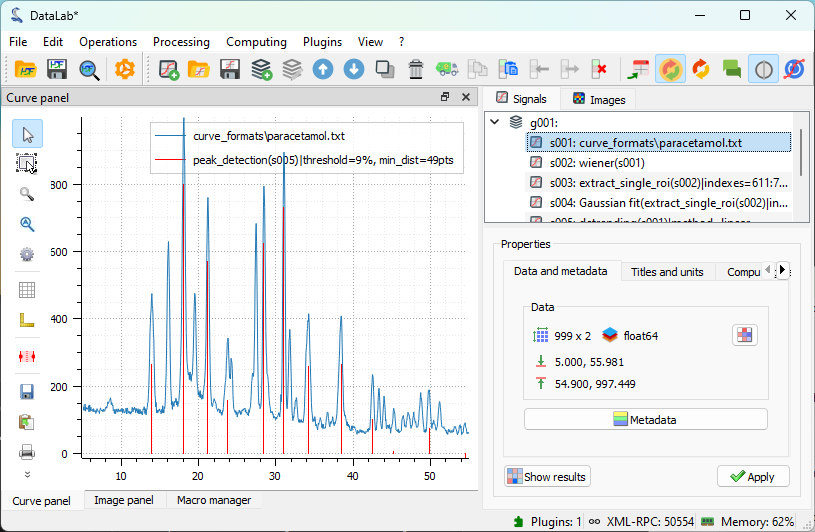
After having adjusted the parameters of the peak detection dialog (same dialog as the one used for the multi-Gaussian fit), click on “OK”. Then, we select the “peak_detection” and the original spectrum in the “Signals” panel on the right, so that both are displayed in the visualization panel on the left.#
Finally, we can save the workspace to a file. The workspace contains all the signals that were loaded in DataLab, as well as the processing results. It also contains the visualization settings (curve colors, etc.).
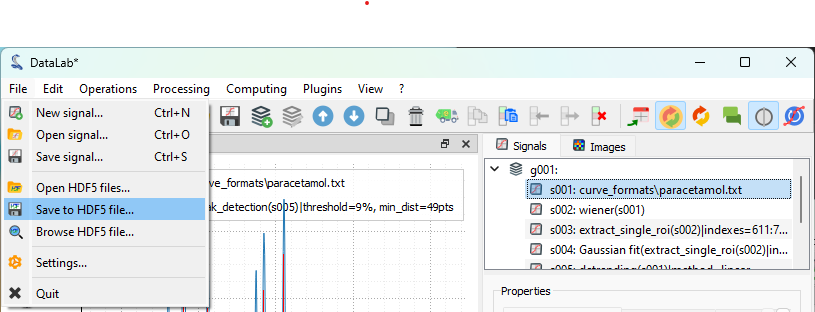
Save the workspace to a file with “File > Save to HDF5 file…”,
or the button in the toolbar.#
If you want to load the workspace again, you can use the “File > Open HDF5 file…”
(or the button in the toolbar) to load the whole workspace, or the
“File > Browse HDF5 file…” (or the
button in the toolbar) to load
only a selection of data sets from the workspace.