Measuring Laser Beam Size#
This example shows how to measure the size of a laser beam along the propagation axis, using using DataLab:
Load all the images in a folder
Apply a threshold to the images
Extract the intensity profile along an horizontal line
Fit the intensity profile to a Gaussian function
Compute the full width at half maximum (FWHM) of intensity profile
Try another method: extract the radial intensity profile
Compute the FWHM of the radial intensity profile
Perform the same analysis on a stack of images and on the resulting profiles
Plot the beam size as a function of the position along the propagation axis
First, we open DataLab and load the images:
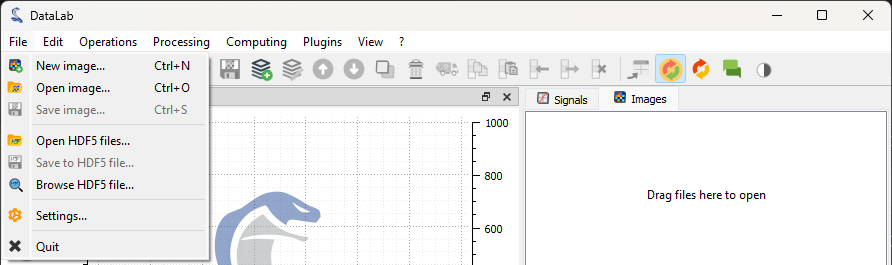
Open the image files with “File > Open…”, or with the button in
the toolbar, or by dragging and dropping the files into DataLab (on the panel on
the right).#
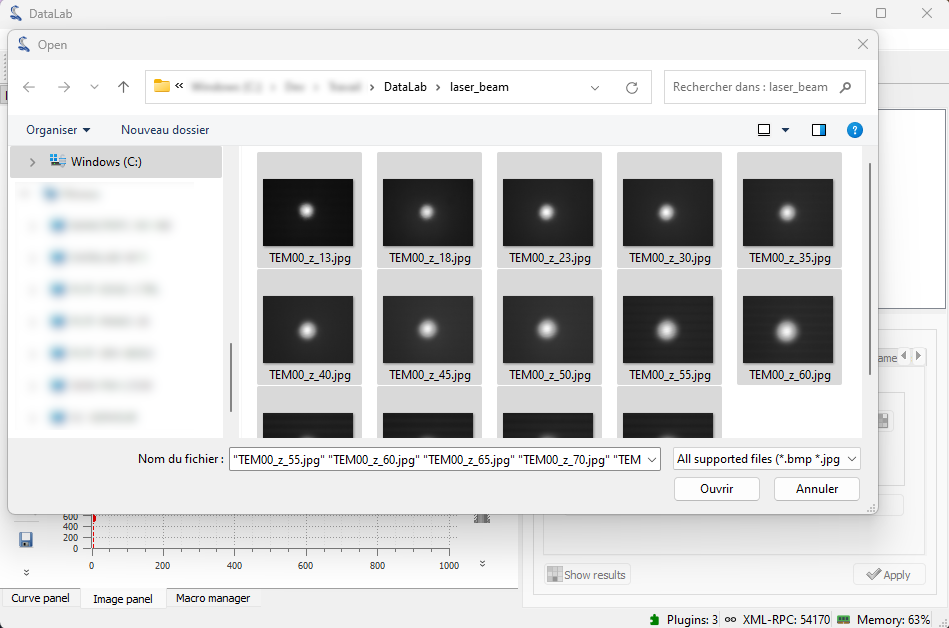
Select the test images “TEM00_z_*.jpg” and click “Open”.#
The selected images are loaded in the “Images” panel. The last image is displayed in the main window. On each image, we can zoom in and out by pressing the right mouse button and dragging the mouse up and down. We can also pan the image by pressing the middle mouse button and dragging the mouse.
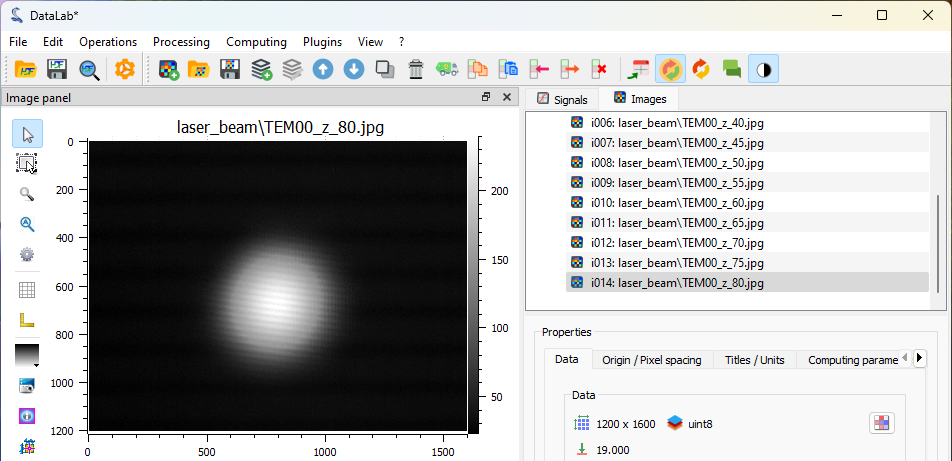
Zoom in and out with the right mouse button. Pan the image with the middle mouse button.#
Note
If we want to display the images side by side, we can select the
“Distribute on a grid” entry in the “Operations” menu.

Images distributed on a 4 rows grid#
But, let’s go back to the initial display by selecting the “Reset image positions” entry in the “Operations” menu.
If we select on of the images, we can see that there is background noise, so it might be useful to apply a threshold to the images.
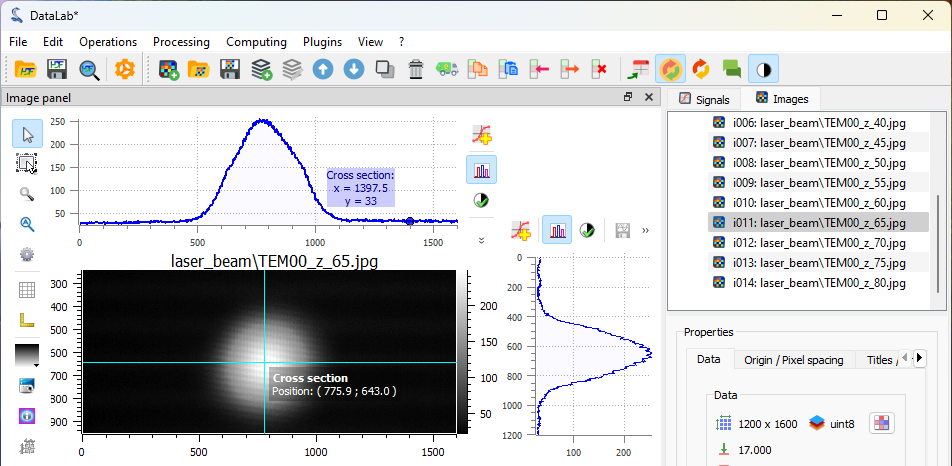
Select one of the images in the “Images” panel, select the associated image
in the visualization panel, and enable the “Cross section” tool  in
the vertical toolbar on the left of the visualization panel (this tool is a
PlotPy feature). On this figure, we
can see that the background noise is around 30 lsb (to show the curve marker,
we had to select the profile curve and right-click on it to display the context
menu, and select “Markers > Bound to active item”).#
in
the vertical toolbar on the left of the visualization panel (this tool is a
PlotPy feature). On this figure, we
can see that the background noise is around 30 lsb (to show the curve marker,
we had to select the profile curve and right-click on it to display the context
menu, and select “Markers > Bound to active item”).#
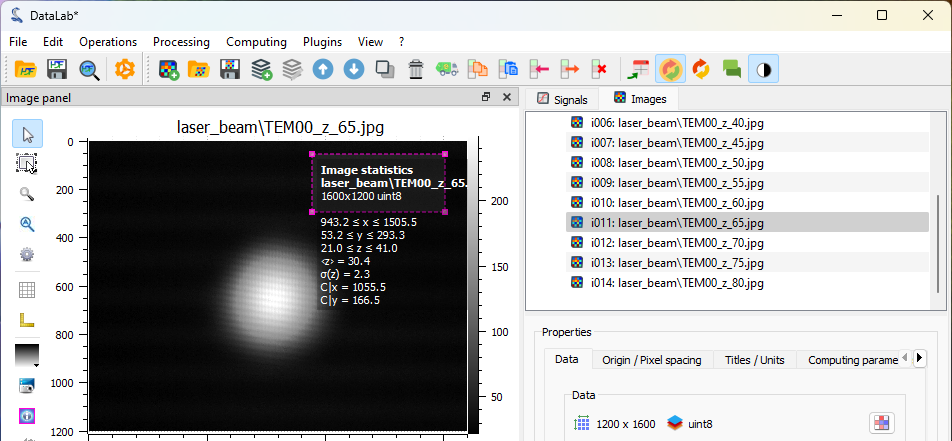
Another way to measure the background noise is to use the “Image statistics” tool
 in the vertical toolbar on the left of the visualization panel.
It displays statistics on a the rectangular area defined by dragging the mouse
on the image. This confirms that the background noise is around 30 lsb.#
in the vertical toolbar on the left of the visualization panel.
It displays statistics on a the rectangular area defined by dragging the mouse
on the image. This confirms that the background noise is around 30 lsb.#
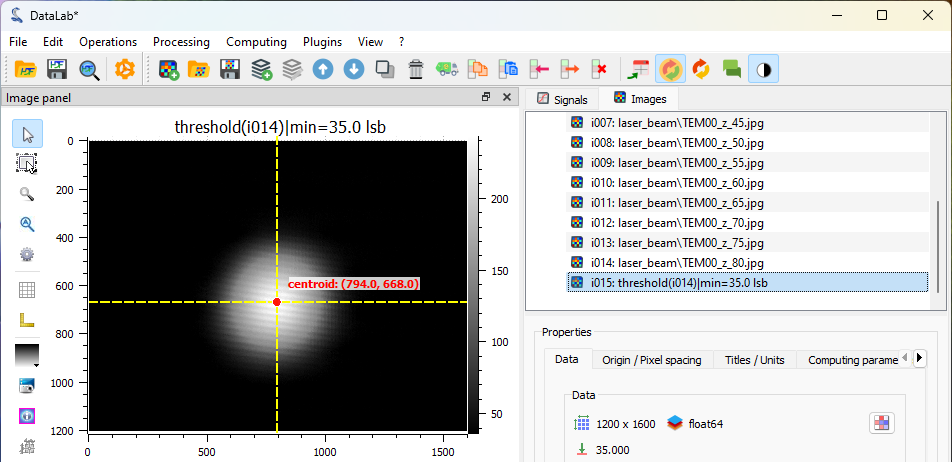
After applying a threshold at 35 lsb (with “Processing > Thresholding…”), we can compute a more accurate position of the beam center using “Analysis > Centroid”.#
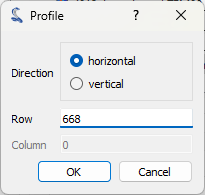
Then we can extract a line profile along the horizontal axis with “Operations > Intensity profiles > Line profile”. We set the row position to the centroid position computed previously (i.e. 668).#
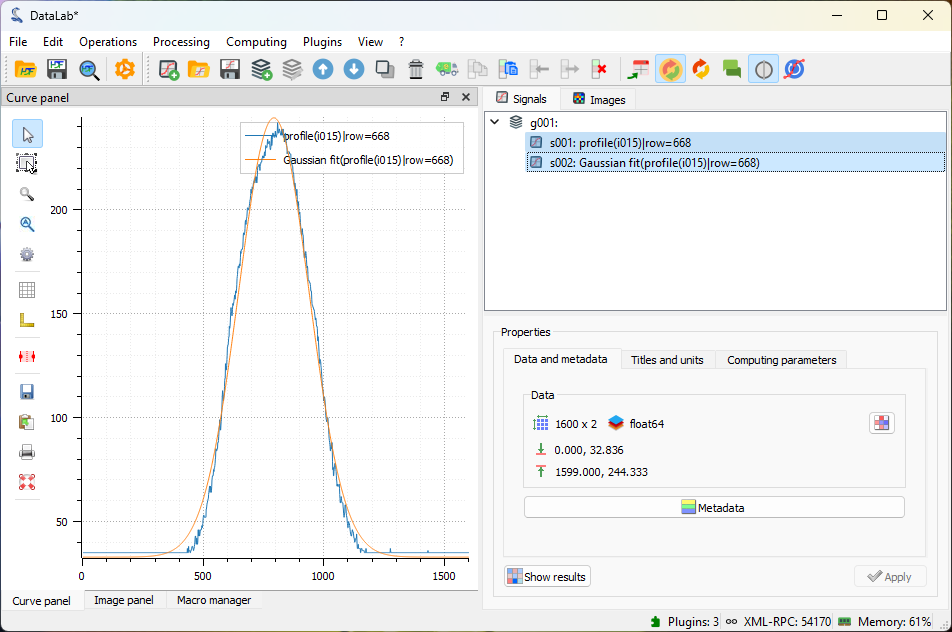
The intensity profile is displayed in the “Signals” panel. We can fit the profile to a Gaussian function with “Processing > Fitting > Gaussian fit”. Here we have selected both signals.#
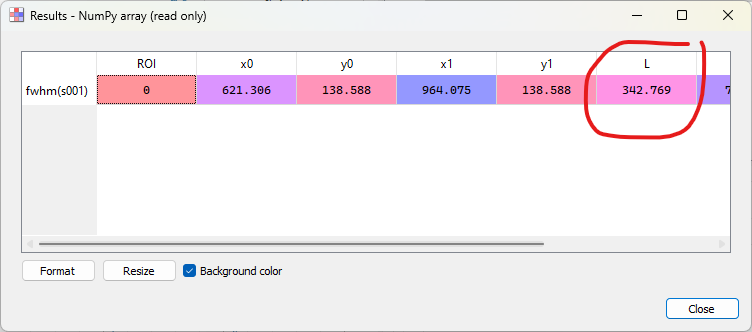
If we go back to the first signal, the intensity profile, we can also directly compute the FWHM with “Analysis > Full width at half maximum”. The “Results” dialog displays a lot of information about the computation, including the FWHM value (that is the L column, “L” for “Length” because the result shape is a segment and FWHM is the length of the segment).#
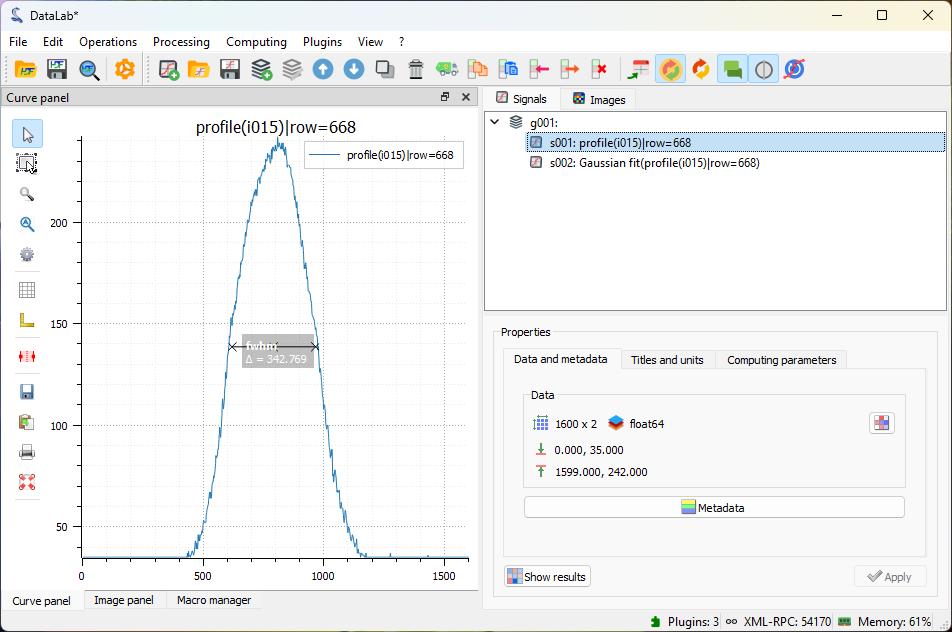
The FWHM is also displayed on the curve, with an optional label (here, the
title of this measurement has been displayed with
“View > Show graphical object titles” or the button in the toolbar).#
Now, let’s try another method to measure the beam size.
From the “Images” panel, we can extract the radial intensity profile with “Operations > Intensity profiles > Radial profile”.
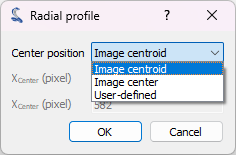
The radial intensity profile may be computed around the centroid position, or around the center of the image, or around a user-defined position. Here we have selected the centroid position.#
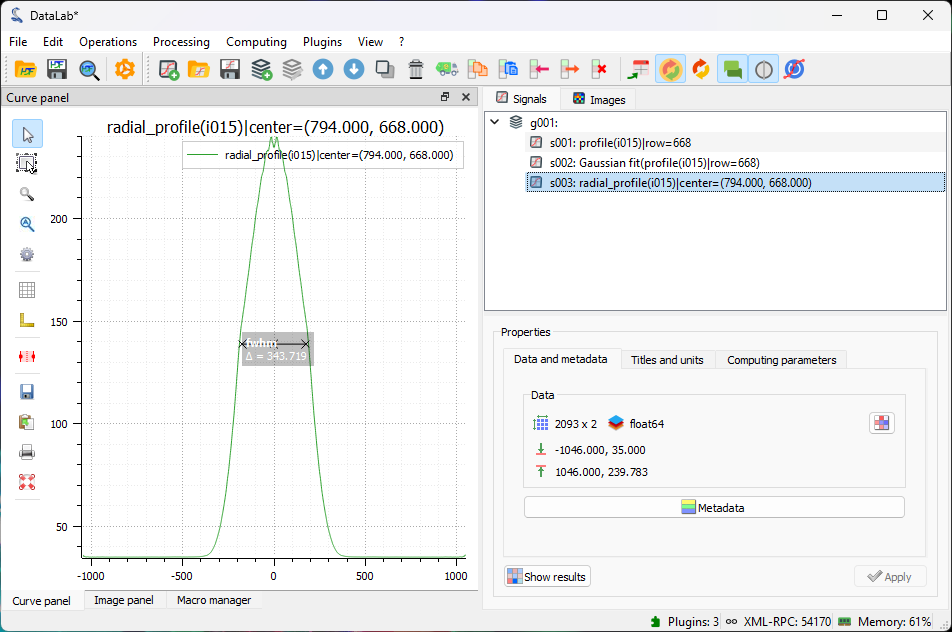
The radial intensity profile is displayed in the “Signals” panel. It is smoother than the line profile, because it is computed from a larger number of pixels, thus averaging the noise.#
All these operations and computations that we have performed on a single image can be applied to all the images in the “Images” panel.
To do that, we begin by cleaning the “Signals” panel (with “Edit > Delete all” or
the button in the toolbar). We alse clean the intermediate results
in the “Images” panel by selecting the images obtained during our prototyping
and deleting them individually (with “Edit > Remove” or the
button).
Then, we select all the images in the “Images” panel (individually, or by selecting the whole group “g001”).
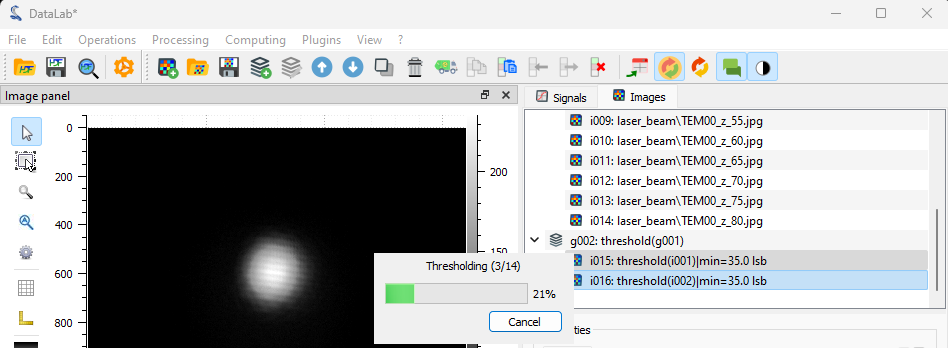
We apply the threshold to all the images, and the we extract the radial intensity profile for all the images (after selecting the whole group “g002” - it should be automatically selected if you had selected “g001” before applying the threshold).#
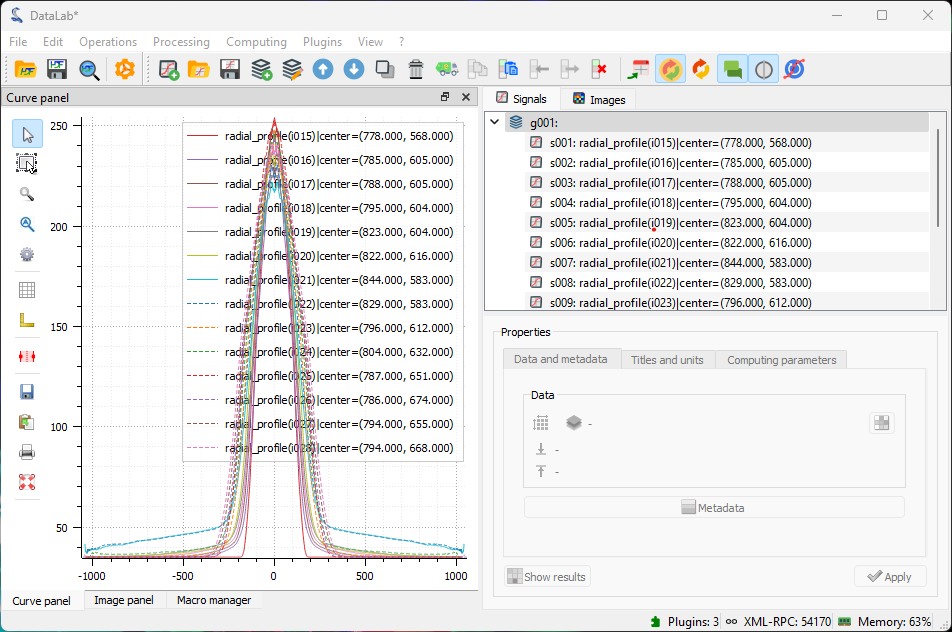
The “Signals” panel now contains all the radial intensity profiles.#
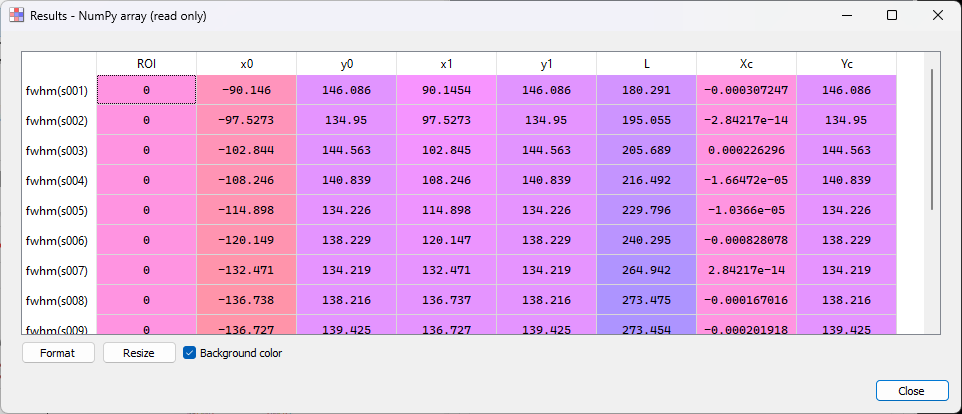
We can compute the FWHM of all the radial intensity profiles: the “Results” dialog displays the FWHM values for all the profiles.#
Note
If you want to show the analysis results again, you can select the “Show results”
entry in the “Analysis” menu, or the “Show results”
button, below the image list:

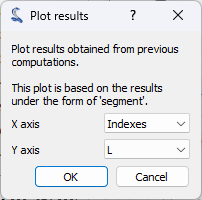
Finally, we can plot the beam size as a function of the position along the
propagation axis. To do that, we use the “Plot results” feature
in the “Analysis” menu. This feature allows to plot result data sets by
choosing the x and y axes among the result columns. Here, we choose the
to plot the FWHM values (L) as a function of the image index (Indices).#
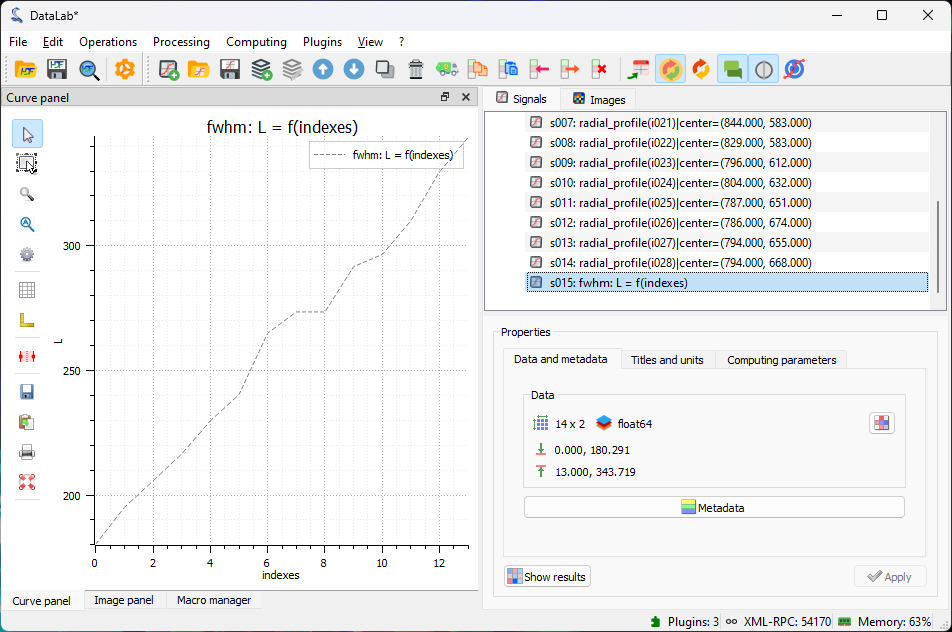
The plot is displayed in the “Signals” panel and shows that the beam size increases with the position along the propagation axis (the position is here in arbitrary units, the image index).#
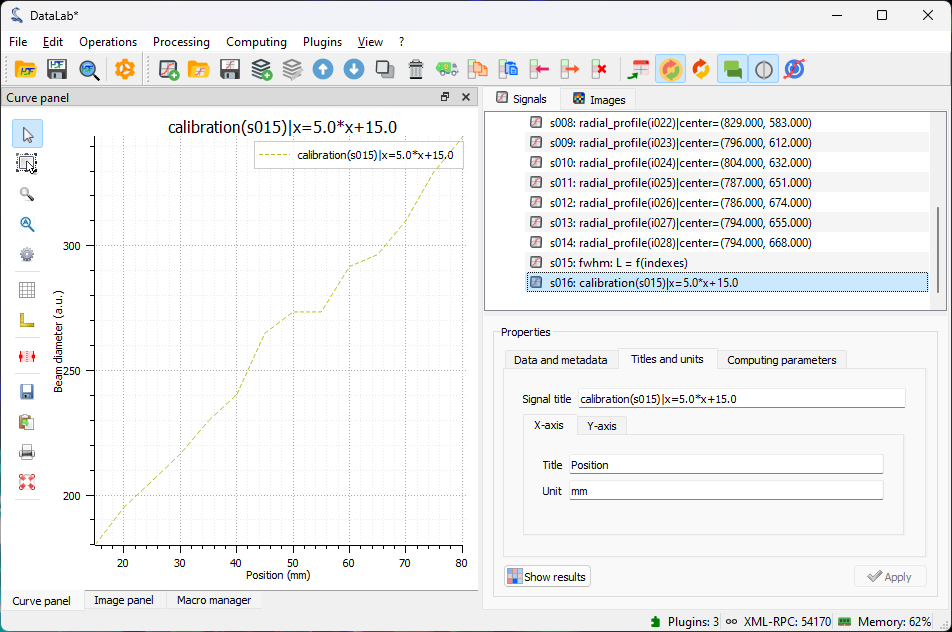
We can also calibrate the X and Y axis using “Processing > Linear calibration”. Here we have set the X axis to the position in mm (and entered the title and unit in the “Properties” group box).#
Finally, we can save the workspace to a file . The workspace contains
all the images and signals that were loaded or processed in DataLab. It also contains
the analysis results, the visualization settings (colormaps, contrast, etc.), the
metadata, and the annotations.
If you want to load the workspace again, you can use the “File > Open HDF5 file…”
(or the button in the toolbar) to load the whole workspace, or the
“File > Browse HDF5 file…” (or the
button in the toolbar) to load
only a selection of data sets from the workspace.