Traitement d’un spectre#
Cet exemple montre comment traiter un spectre avec DataLab :
Lire le spectre à partir d’un fichier
Appliquer un filtre au spectre
Extraire une région d’intérêt
Ajuster un modèle au spectre
Sauvegarder l’espace de travail dans un fichier
Tout d’abord, nous ouvrons DataLab et lisons le spectre à partir d’un fichier.
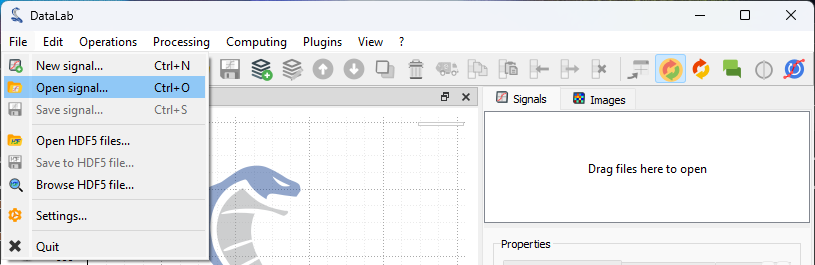
Ouvrir le fichier de spectre avec « Fichier > Ouvrir… », ou avec le bouton dans la barre d’outils, ou en faisant glisser et déposer le fichier dans DataLab (sur le panneau de droite).#
Ici, nous générons en fait le signal à partir d’un fichier de données de test (en utilisant « Plugins > Test data > Load spectrum of paracetamol »), mais le principe est le même.

Utiliser le plugin « Données de test » est un moyen pratique de générer des données de test pour les tutoriels, mais vous pouvez utiliser n’importe quel fichier contenant un spectre, comme un spectre provenant d’une véritable expérience.#
Le spectre est affiché dans la fenêtre principale.
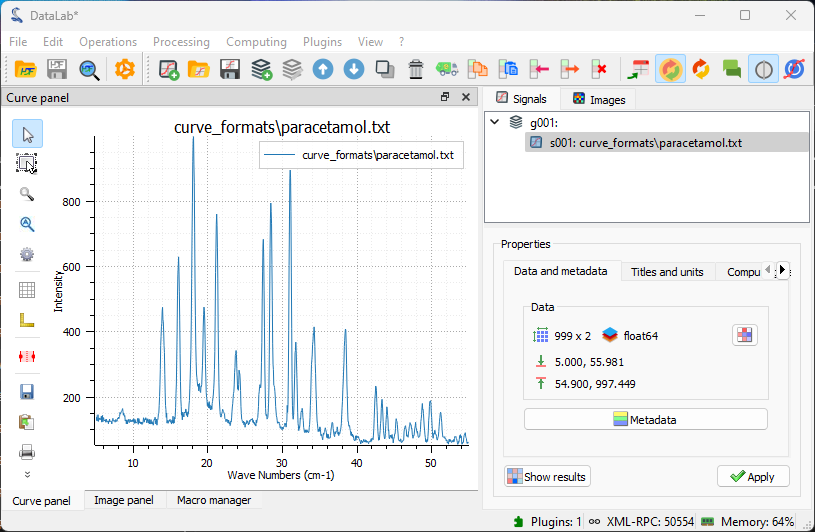
Le spectre est un signal 1D, il est donc affiché sous forme de courbe. L’axe horizontal est l’axe de l’énergie et l’axe vertical est l’axe de l’intensité.#
A présent, traitons ce spectre en lui appliquant un filtre. Nous utiliserons un filtre de Wiener, qui est un filtre qui peut être utilisé pour supprimer le bruit d’un signal, même si cela paraît superflu dans le cas présent.
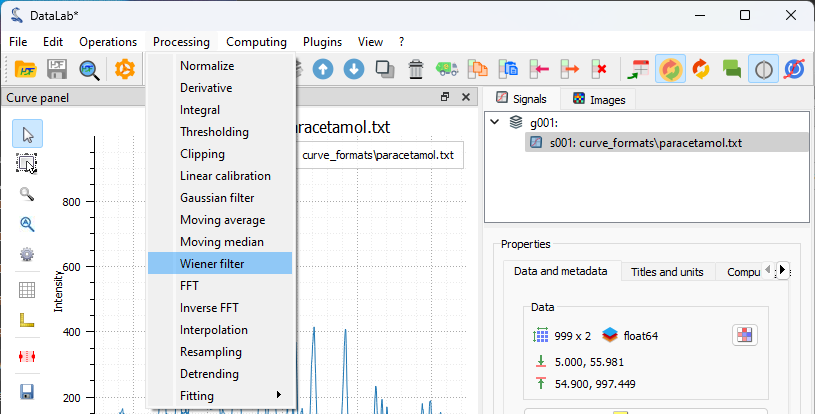
Ouvrir la fenêtre de filtre avec « Traitement > Filtre de Wiener ».#
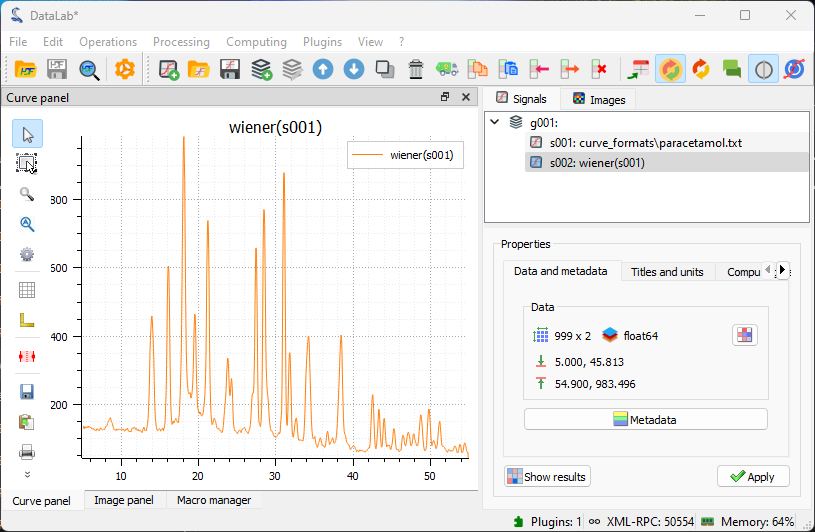
Le résultat du filtre est affiché dans la fenêtre principale.#
Si nous voulons analyser une région spécifique du spectre, nous pouvons l’extraire du spectre en utilisant la fonction « Extraction de ROI » du menu « Opérations ».
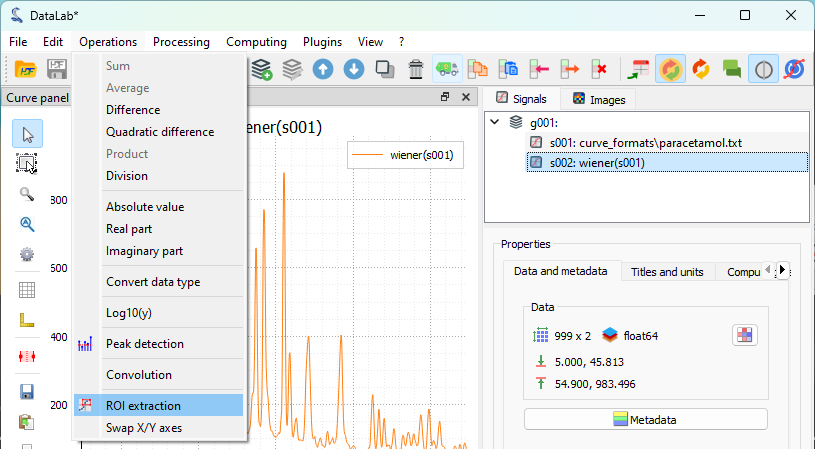
Ouvrir la fenêtre d’extraction de ROI avec « Opérations > Extraction de ROI ».#

La boîte de dialogue « Régions d’intérêt » est affichée. Cliquez sur « Ajouter une ROI » et redimensionnez la fenêtre horizontale pour sélectionner la zone. Ensuite, cliquez sur « OK ».#
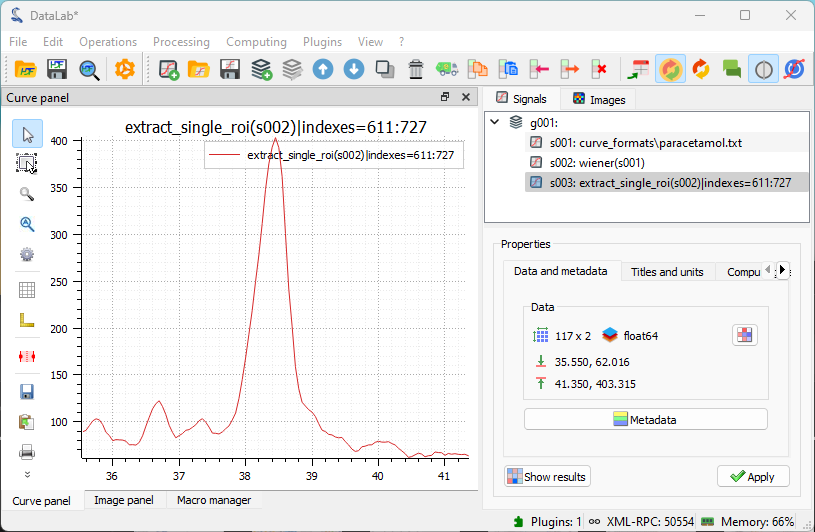
La région d’intérêt est affichée dans la fenêtre principale.#
Essayons d’ajuster un modèle au spectre. Nous utiliserons un modèle gaussien, qui est un modèle typiquement utilisé pour ajuster un pic dans un spectre.
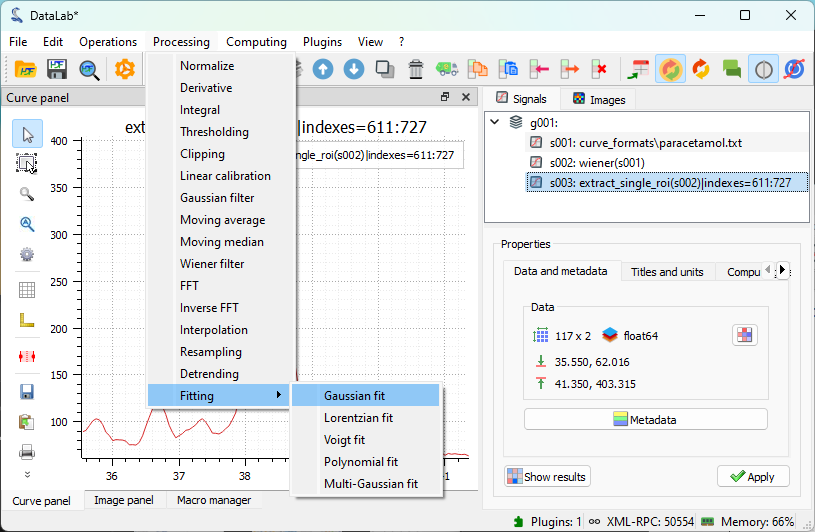
Ouvrir la fenêtre d’ajustement du modèle avec « Traitement > Ajustement > Ajustement gaussien ».#
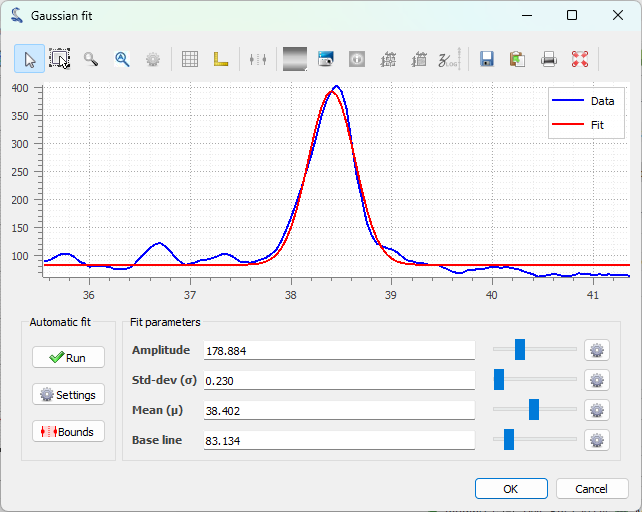
La boîte de dialogue « Ajustement gaussien » est affichée. Un ajustement automatique est effectué par défaut. Cliquez sur « OK » (ou essayez éventuellement d’ajuster le modèle manuellement en ajustant les paramètres ou les curseurs, ou essayez de modifier les paramètres d’ajustement automatique).#
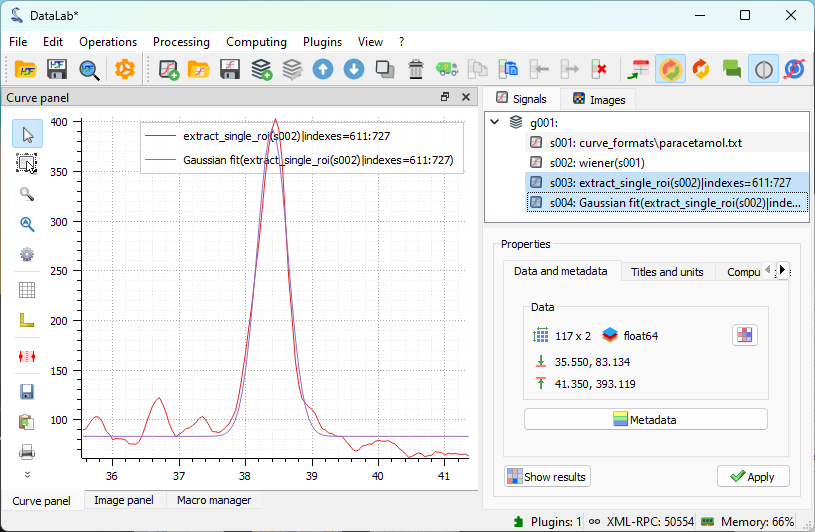
Le résultat de l’ajustement est affiché dans la fenêtre principale. Ici, nous avons sélectionné à la fois le spectre et l’ajustement dans le panneau « Signaux » à droite, donc les deux sont affichés dans le panneau de visualisation à gauche.#
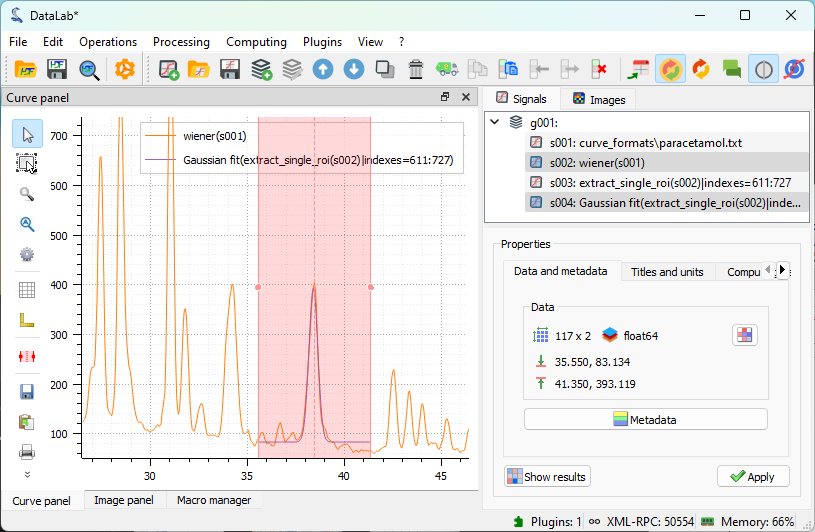
Nous pouvons également sélectionner le spectre complet et l’ajustement dans le panneau « Signaux » à droite, de sorte que les deux soient affichés dans le panneau de visualisation à gauche, si cela a un sens pour l’analyse que nous voulons effectuer. Notez que la visualisation du spectre complet contient également la région d’intérêt que nous avons extraite précédemment.#
Pour faire la démonstration d’une autre fonction de traitement, nous pouvons également essayer la fonctionnalité d’élimination de tendance.
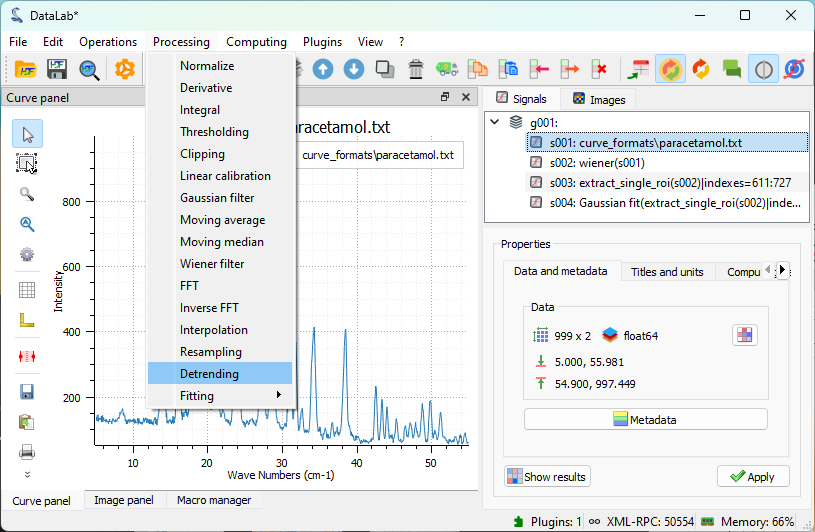
Exécutez la fonction « Traitement > Elimination de tendance ».#
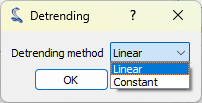
Nous choisissons une méthode d’élimination de tendance linéaire, et nous cliquons sur « OK ».#
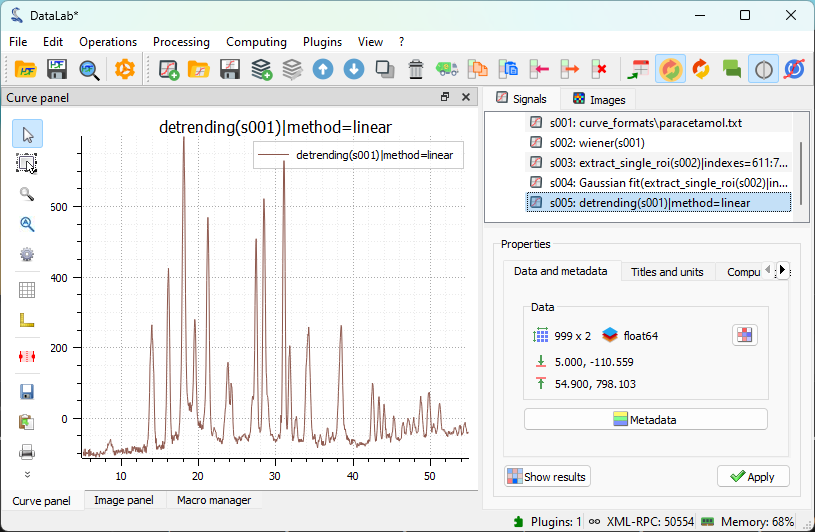
Le résultat du traitement est affiché dans la fenêtre principale (dans ce cas précis, l’élimination de tendance n’est pas nécessairement appropriée, mais c’est juste pour démontrer la fonctionnalité).#
Lors de l’analyse d’un spectre, il peut être utile d’essayer d’identifier les pics dans le spectre. Nous pouvons le faire en ajustant un modèle multi-gaussien au spectre, en utilisant la fonction « Traitement > Ajustement > Ajustement multi-gaussien ».
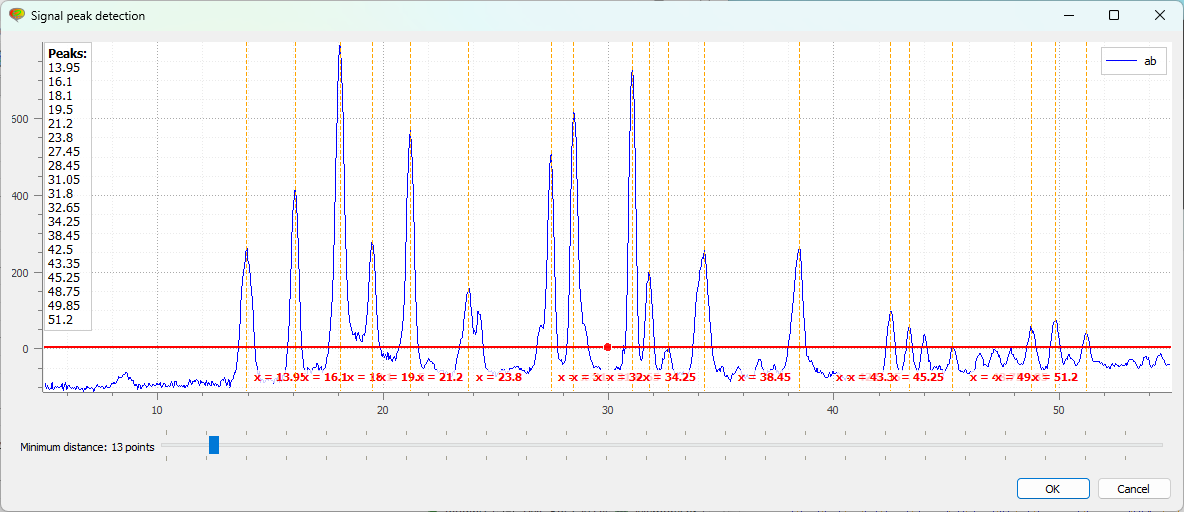
Tout d’abord, une boîte de dialogue « Détection de pics de signal » est affichée. Nous pouvons ajuster la position du curseur vertical pour sélectionner le seuil de détection des pics, ainsi que la distance minimale entre deux pics. Ensuite, nous cliquons sur « OK ».#
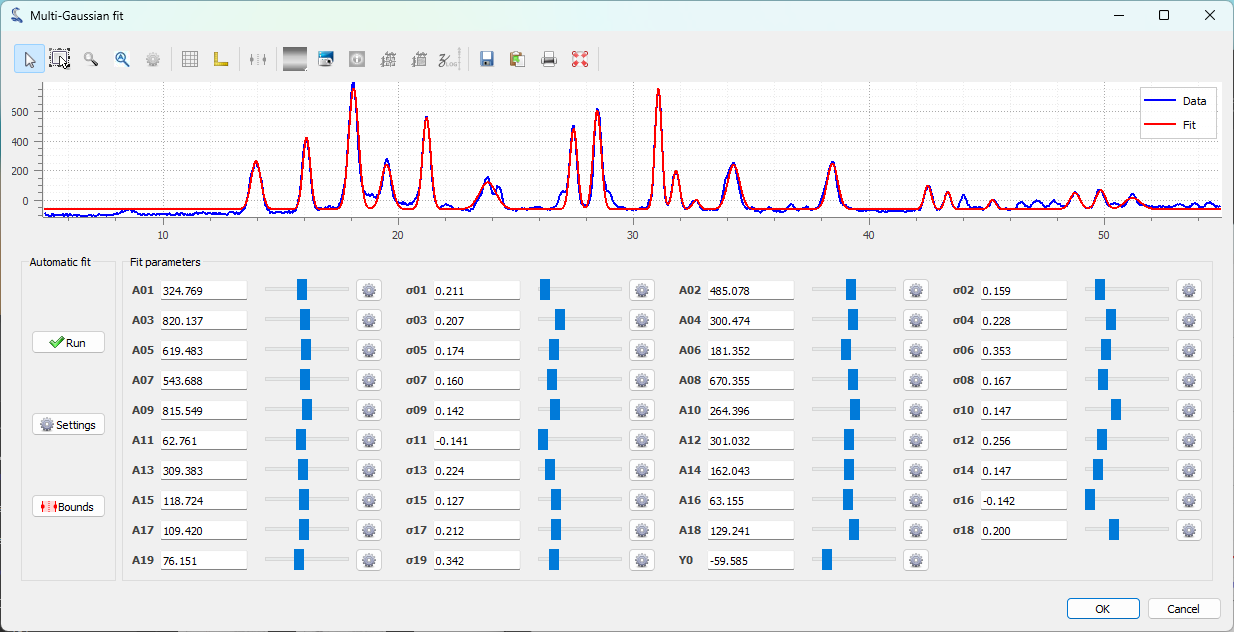
La boîte de dialogue « Ajustement multi-gaussien » est affichée. Un ajustement automatique est effectué par défaut. Cliquez sur « OK » (ou essayez éventuellement d’ajuster le modèle manuellement en ajustant les paramètres ou les curseurs, ou essayez de modifier les paramètres d’ajustement automatique).#
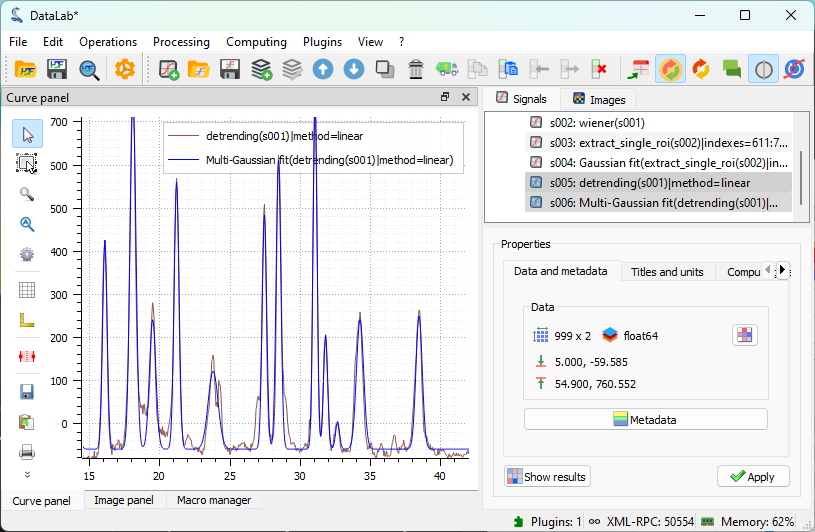
Le résultat de l’ajustement est affiché dans la fenêtre principale. Ici, nous avons sélectionné à la fois le spectre et l’ajustement dans le panneau « Signaux » à droite, donc les deux sont affichés dans le panneau de visualisation à gauche.#
Nous aurions également pu utiliser la fonction « Détection de pics » du menu « Opérations » pour détecter les pics dans le spectre.
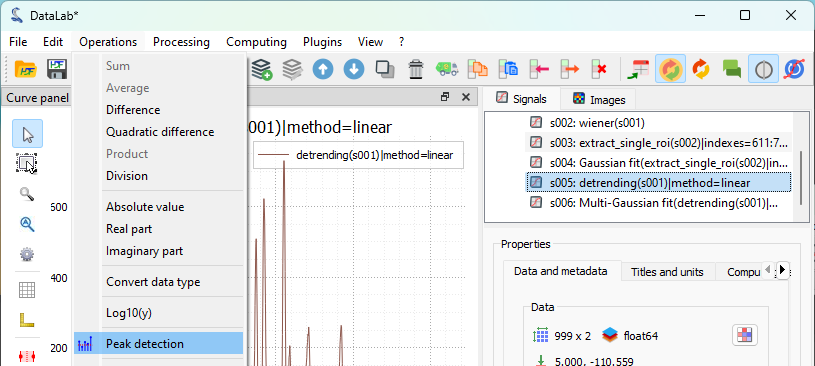
Ouvrir la fenêtre « Détection de pics » avec « Opérations > Détection de pics ».#
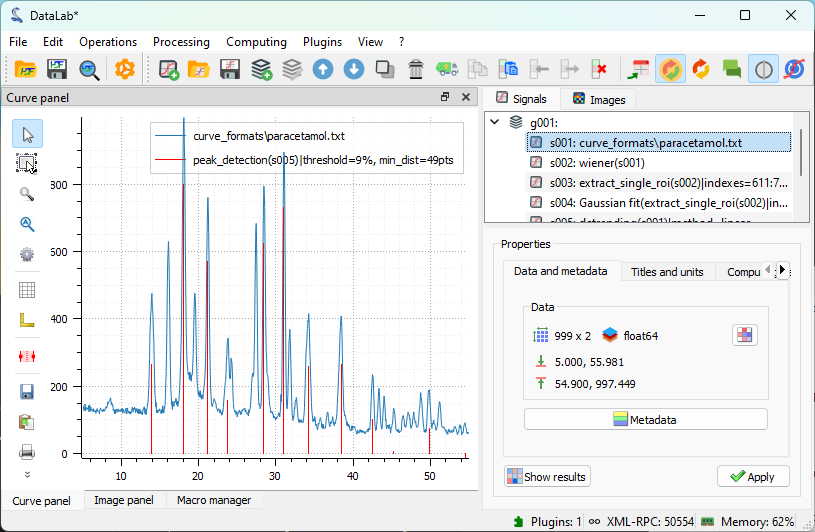
Après avoir ajusté les paramètres de la boîte de dialogue de détection de pics (même boîte de dialogue que celle utilisée pour l’ajustement multi-gaussien), cliquez sur « OK ». Ensuite, nous sélectionnons la « détection_de_pics » et le spectre d’origine dans le panneau « Signaux » à droite, de sorte que les deux soient affichés dans le panneau de visualisation à gauche.#
Enfin, nous pouvons sauvegarder l’espace de travail dans un fichier. L’espace de travail contient tous les signaux qui ont été chargés dans DataLab, ainsi que les résultats du traitement. Il contient également les paramètres de visualisation (couleurs de courbe, etc.).
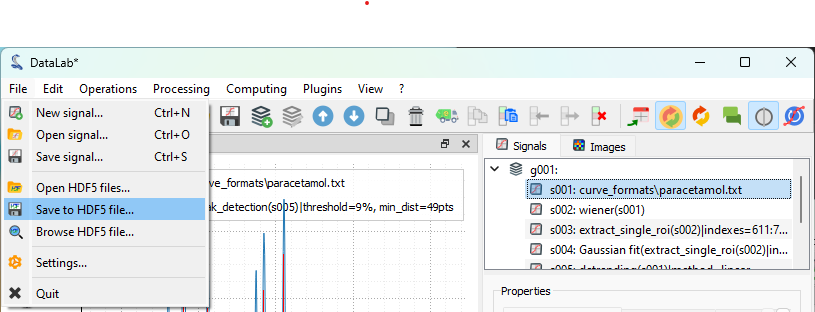
Sauvegarder l’espace de travail dans un fichier avec « Fichier > Sauvegarder dans un fichier HDF5… », ou le bouton dans la barre d’outils.#
Si vous voulez charger à nouveau l’espace de travail, vous pouvez utiliser le « Fichier > Ouvrir un fichier HDF5… » (ou le bouton dans la barre d’outils) pour charger l’ensemble de l’espace de travail, ou le « Fichier > Parcourir un fichier HDF5… » (ou le bouton
dans la barre d’outils) pour charger uniquement une sélection d’ensembles de données de l’espace de travail.