Mesure de franges de Fabry-Perot#
Cet exemple montre comment mesurer des franges de Fabry-Perot à l’aide des fonctionnalités de traitement d’image de DataLab :
Charger une image d’un interféromètre de Fabry-Perot
Définir une région d’intérêt circulaire (ROI) autour de la frange centrale
Détecter les contours dans la ROI et les ajuster à des cercles
Afficher le rayon des cercles
Annoter l’image
Copier/coller la ROI dans une autre image
Extraire le profil d’intensité le long de l’axe X
Sauvegarder l’espace de travail
Tout d’abord, nous ouvrons DataLab et chargeons les images :
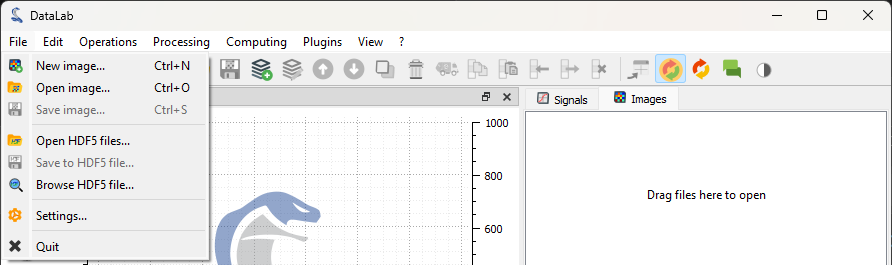
Ouvrir les fichiers d’image avec « Fichier > Ouvrir… », ou avec le bouton dans la barre d’outils, ou en faisant glisser-déposer les fichiers dans DataLab (sur le panneau de droite).#
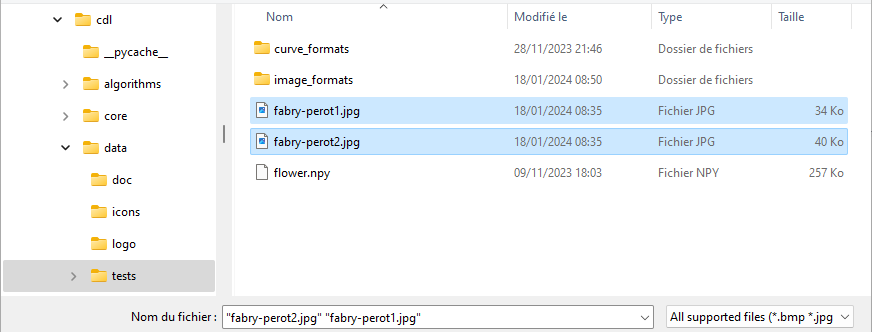
Sélectionnez les images de test « fabry_perot1.jpg » et « fabry_perot2.jpg » et cliquez sur « Ouvrir ».#
L’image sélectionnée est affichée dans la fenêtre principale. Nous pouvons zoomer en appuyant sur le bouton droit de la souris et en faisant glisser la souris vers le haut et vers le bas. Nous pouvons également déplacer l’image en appuyant sur le bouton du milieu de la souris et en faisant glisser la souris.
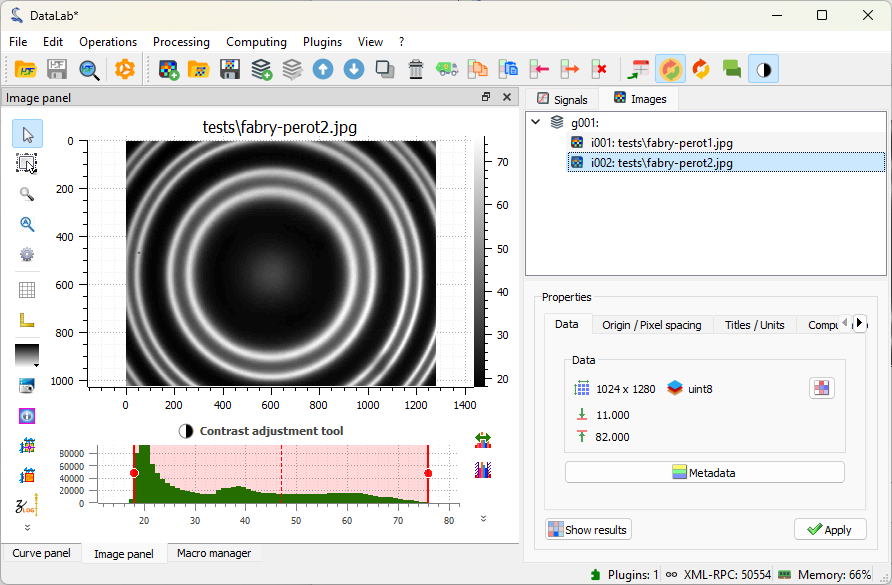
Zoomer avec le bouton droit de la souris. Déplacer l’image avec le bouton du milieu de la souris.#
Note
Lorsque vous travaillez sur des images spécifiques à une application (par exemple des images de radiographie X, ou des images de microscopie optique), il est souvent utile de changer la palette de couleurs en une palette de couleurs en niveaux de gris. Si vous voyez une palette de couleurs d’image différente de celle affichée dans l’image, vous pouvez la modifier en sélectionnant l’image dans le panneau de visualisation, puis en sélectionnant la palette de couleurs dans la barre d’outils verticale à gauche du panneau de visualisation.
Ou, encore mieux, vous pouvez modifier la palette de couleurs par défaut dans les paramètres de DataLab en sélectionnant « Edition > Paramètres… » dans le menu, ou le bouton dans la barre d’outils.
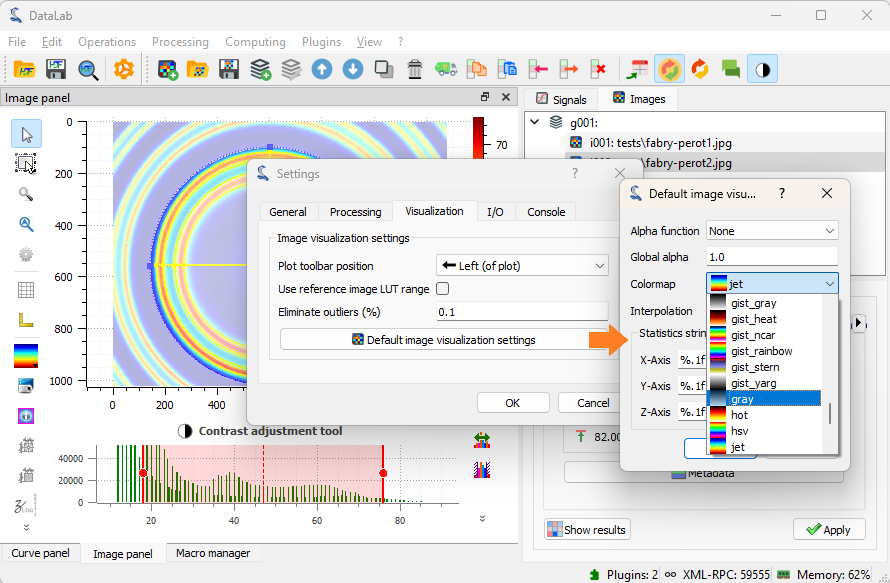
Sélectionnez l’onglet « Visualisation », et sélectionnez la palette de couleurs « gray ».#
Ensuite, définissons une région d’intérêt circulaire (ROI) autour de la frange centrale.

Sélectionnez l’outil « Modifier les régions d’intérêt » dans le menu Analyse ».#
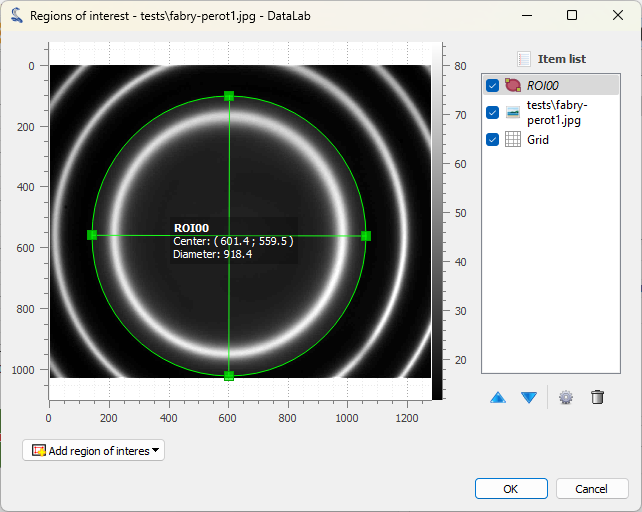
La boîte de dialogue « Régions d’intérêt » s’ouvre. Cliquez sur « Ajouter une ROI » et sélectionnez une ROI circulaire. Redimensionnez la ROI prédéfinie en faisant glisser les poignées. Notez que vous pouvez modifier le rayon de la ROI tout en gardant son centre fixe en appuyant sur la touche « Ctrl ». Cliquez sur « OK » pour fermer la boîte de dialogue.#
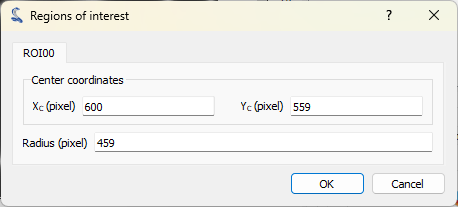
Une autre boîte de dialogue s’ouvre et vous demande de confirmer les paramètres de la ROI. Cliquez sur « OK ».#
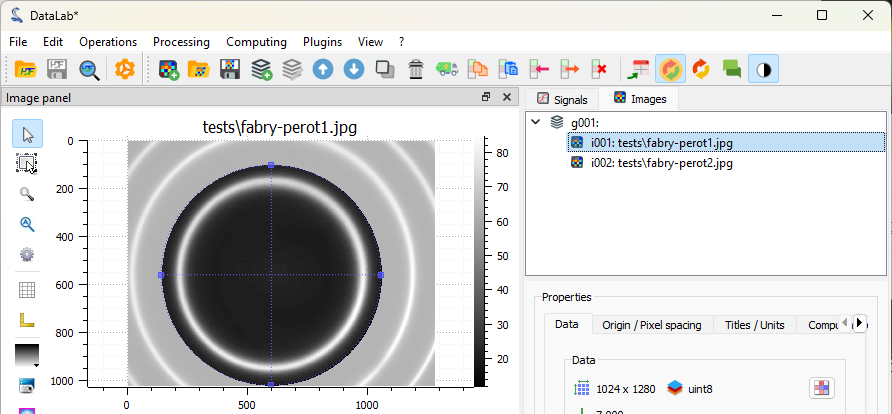
La ROI est affichée sur l’image : les pixels masqués sont grisés, et la limite de la ROI est affichée en bleu (notez que, en interne, la ROI est définie par un masque binaire, c’est-à-dire que les données d’image sont représentées sous la forme d’un tableau masqué NumPy).#
A présent, détectons les contours dans la ROI et ajustons-les à des cercles.
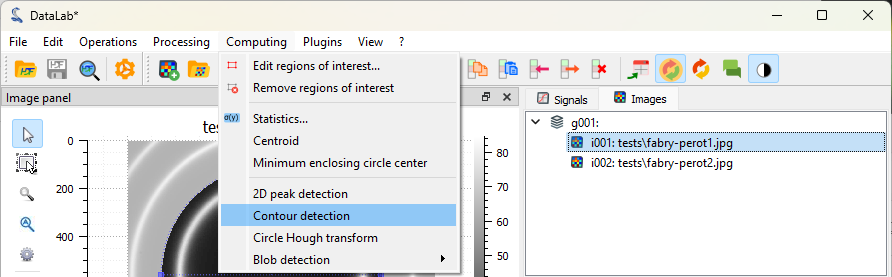
Sélectionnez l’outil « Détection de contour » dans le menu Analyse ».#
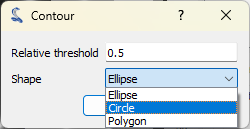
La boîte de dialogue « Contour » s’ouvre. Sélectionnez la forme « Cercle » et cliquez sur « OK ».#
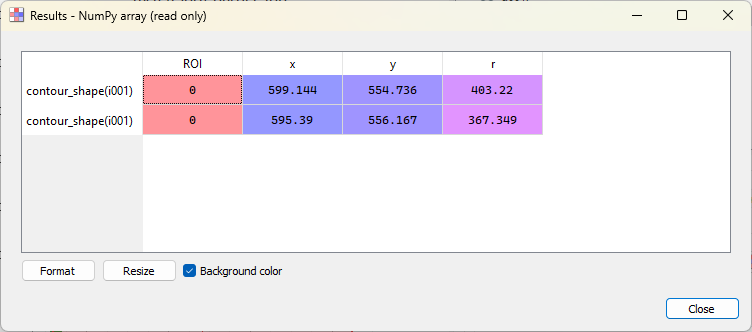
La boîte de dialogue « Résultats » s’ouvre et affiche les paramètres du cercle ajusté. Cliquez sur « OK ».#
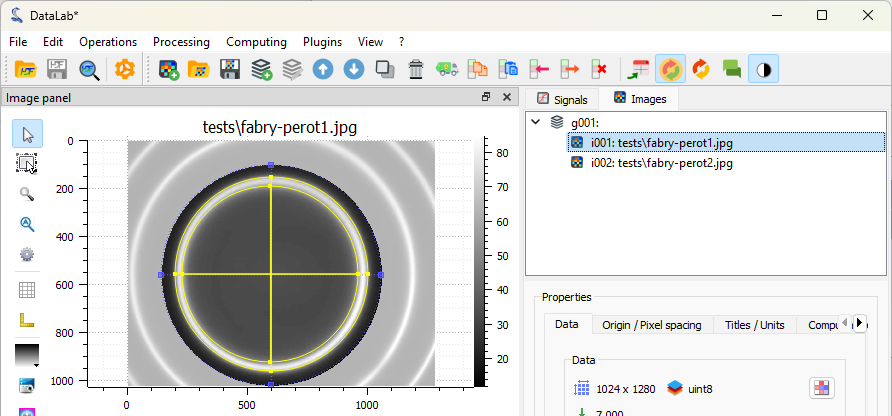
Les cercles ajustés sont affichés sur l’image.#
Note
Si vous souhaitez afficher à nouveau les résultats d’analyse, vous pouvez sélectionner l’entrée « Afficher les résultats » dans le menu Analyse », ou le bouton « Afficher les résultats »
, en dessous de la liste des images :

Les images (ou signaux) peuvent également être affichés dans une fenêtre séparée, en cliquant sur l’entrée « Afficher dans une nouvelle fenêtre » dans le menu « Affichage » (ou le bouton dans la barre d’outils). Ceci est utile pour comparer côte à côte des images ou des signaux.
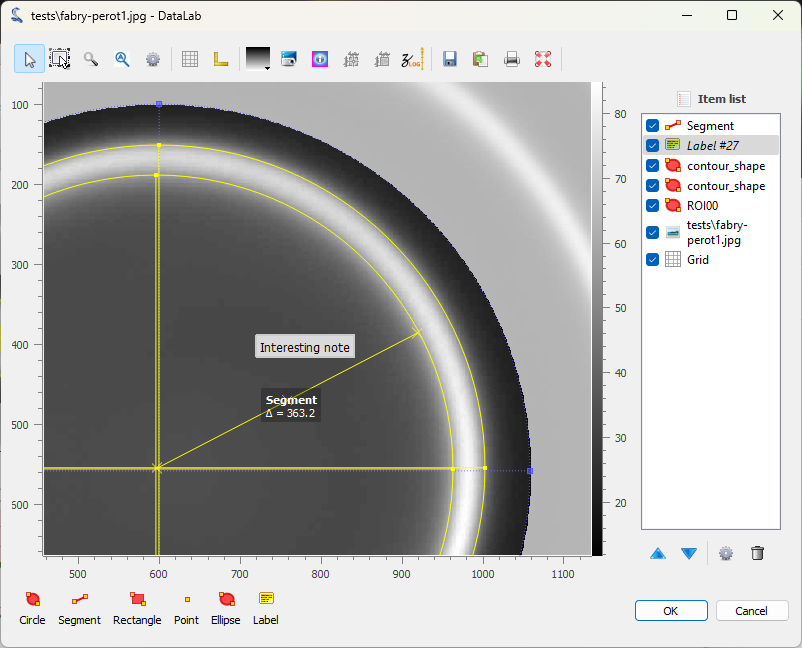
L’image est affichée dans une fenêtre séparée. La ROI et les cercles ajustés sont également affichés. Des annotations peuvent être ajoutées à l’image en cliquant sur les boutons en bas de la fenêtre. Les annotations sont stockées dans les métadonnées de l’image, et avec les données de l’image lorsque l’espace de travail est sauvegardé. Cliquez sur « OK » pour fermer la fenêtre.#
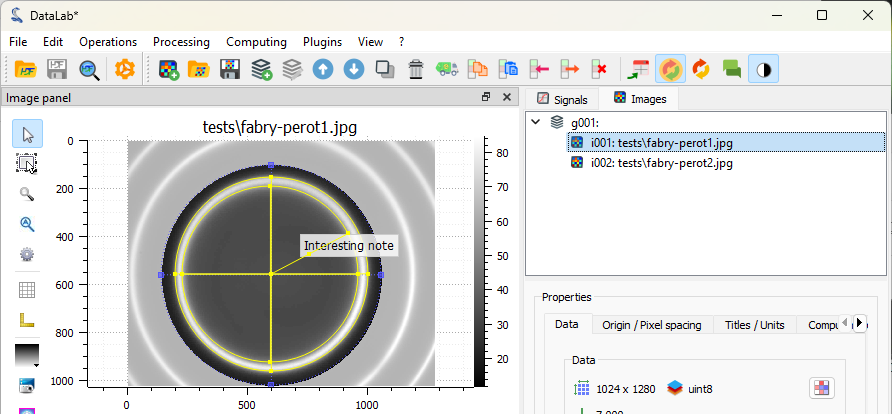
L’image est affichée dans la fenêtre principale, avec les annotations.#
Si vous souhaitez examiner de plus près les métadonnées, vous pouvez ouvrir la boîte de dialogue « Métadonnées ».
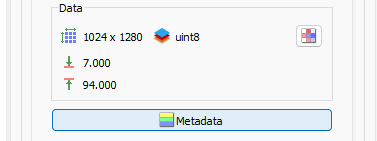
Le bouton « Métadonnées » est situé en dessous de la liste des images.#

La boîte de dialogue « Métadonnées » s’ouvre. Parmi d’autres informations, elle affiche les annotations (dans un format JSON), des informations de style (par exemple la palette de couleurs), et la ROI.#
Maintenant, supprimons les métadonnées de l’image (y compris les annotations) pour nettoyer l’image.
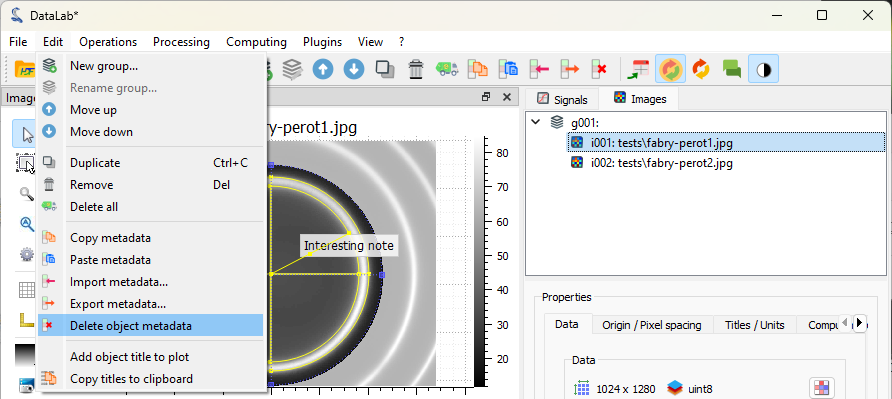
Sélectionnez l’entrée « Supprimer les métadonnées » dans le menu « Edition », ou le bouton dans la barre d’outils.#
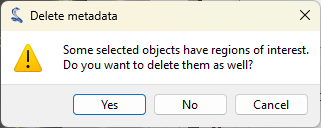
La boîte de dialogue « Supprimer les métadonnées » s’ouvre. Cliquez sur « Non » pour conserver la ROI et supprimer le reste des métadonnées.#
Si nous voulons définir la même ROI sur la deuxième image, nous pouvons copier/coller la ROI de la première image vers la deuxième image, en utilisant les métadonnées.
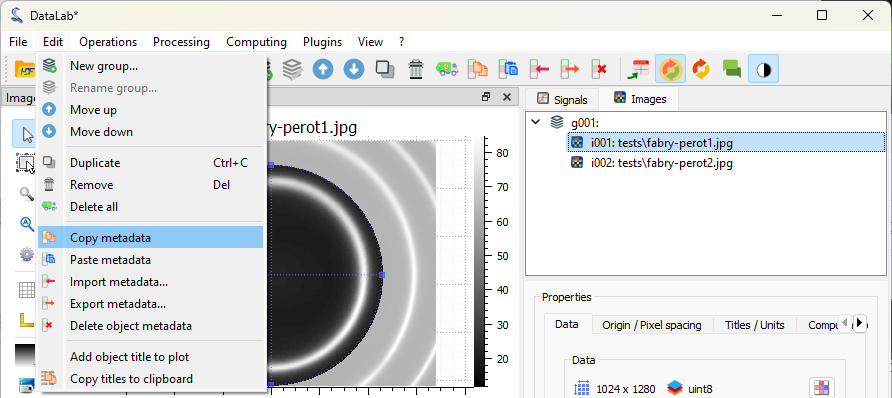
Sélectionnez l’entrée « Copier les métadonnées » dans le menu « Edition », ou le bouton dans la barre d’outils.#
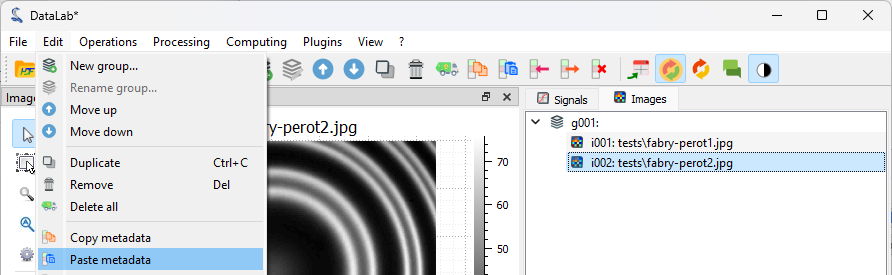
Sélectionnez la deuxième image dans le panneau « Images », puis sélectionnez l’entrée « Coller les métadonnées » dans le menu « Edition », ou le bouton dans la barre d’outils.#
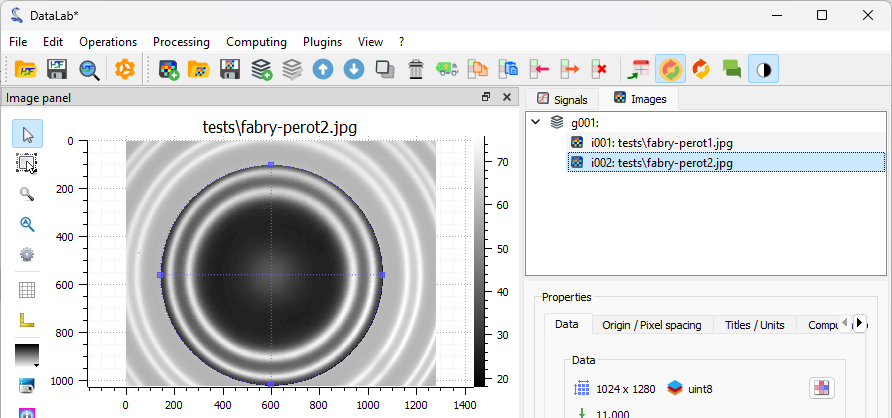
La ROI est ajoutée à la deuxième image.#
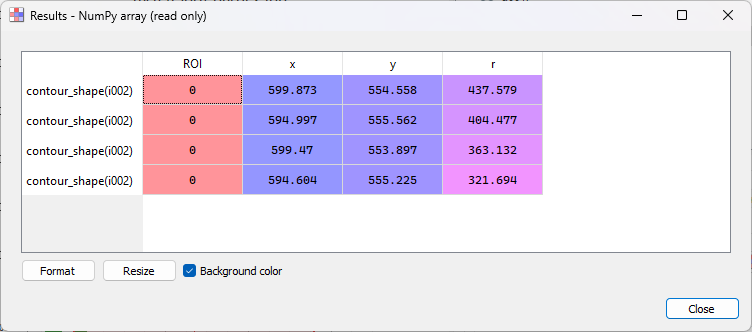
Sélectionnez l’outil « Détection de contour » dans le menu Analyse », avec les mêmes paramètres qu’auparavant (forme « Cercle »). Sur cette image, il y a deux franges, donc quatre cercles sont ajustés. La boîte de dialogue « Résultats » s’ouvre et affiche les paramètres du cercle ajusté. Cliquez sur « OK ».#
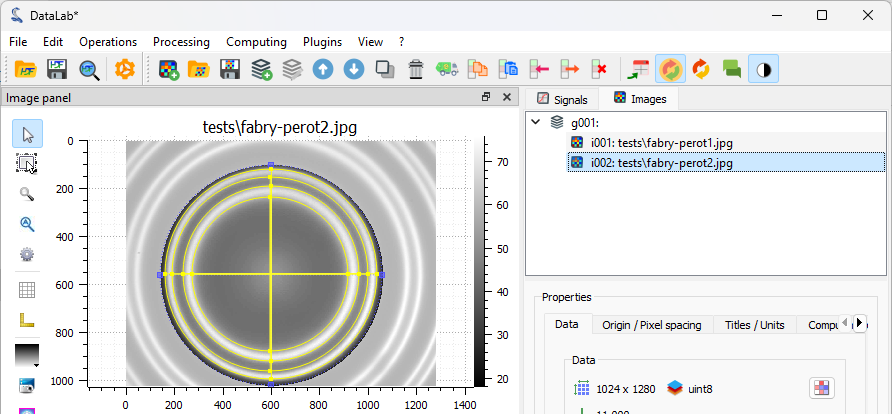
Les cercles ajustés sont affichés sur l’image.#
Pour extraire le profil d’intensité le long de l’axe X, nous avons deux options :
Soit sélectionner l’entrée « Profil rectiligne… »
dans le menu « Opérations > Profils d’intensité ».
Soit activer l’outil « Profil rectiligne »
 dans la barre d’outils verticale à gauche du panneau de visualisation.
dans la barre d’outils verticale à gauche du panneau de visualisation.
Essayons la première option, en sélectionnant l’entrée « Extraire le profil… » : c’est la façon la plus simple d’extraire un profil d’une image, et cela correspond à la méthode
compute_profile de l’API de DataLab (donc elle peut être utilisée dans un script, un plugin ou une macro).
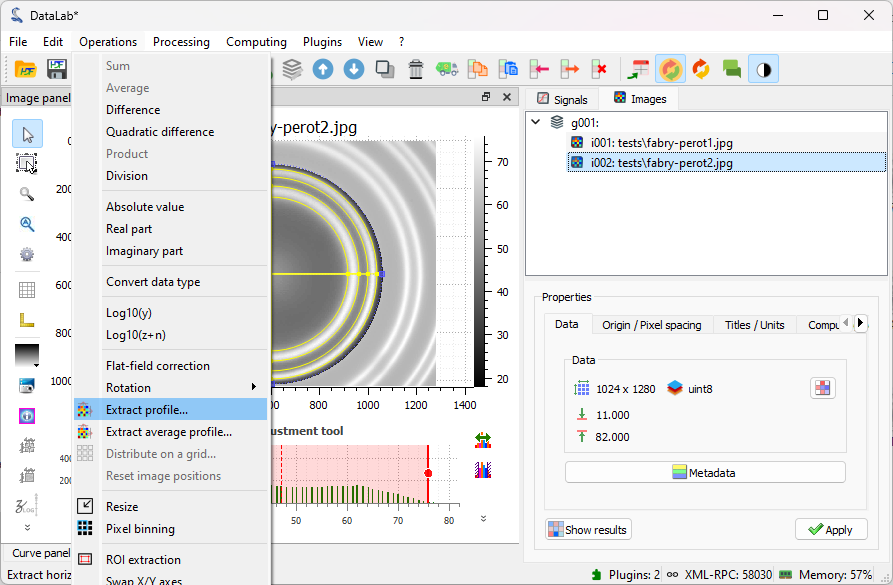
Sélectionnez l’entrée « Profil rectiligne… » dans le menu « Opérations ».#
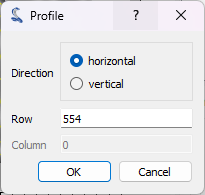
La boîte de dialogue « Profil » s’ouvre. Entrez la ligne du profil horizontal (ou la colonne du profil vertical) dans la boîte de dialogue qui s’ouvre. Cliquez sur « OK ».#
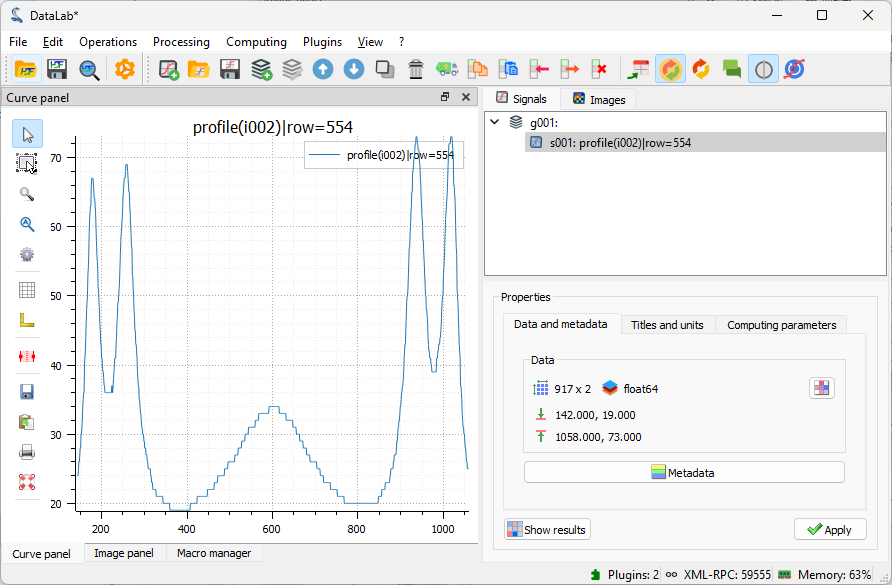
Le profil d’intensité est ajouté au panneau « Signaux », et DataLab bascule vers ce panneau pour afficher le profil.#
Si vous souhaitez effectuer des mesures sur le profil, ou ajouter des annotations, vous pouvez ouvrir le signal dans une fenêtre séparée, en cliquant sur l’entrée « Afficher dans une nouvelle fenêtre » dans le menu « Affichage » (ou le bouton dans la barre d’outils).
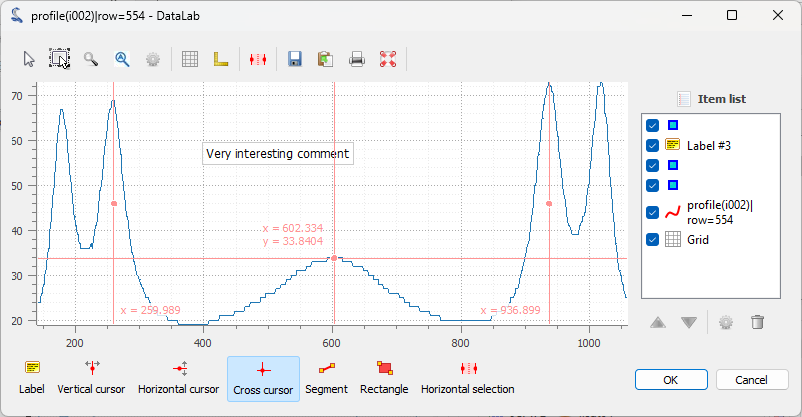
Le signal est affiché dans une fenêtre séparée. Ici, nous avons ajouté des curseurs verticaux et une étiquette de texte très intéressante. Comme pour les images, les annotations sont stockées dans les métadonnées du signal, et avec les données du signal lorsque l’espace de travail est sauvegardé. Cliquez sur « OK » pour fermer la fenêtre.#
Maintenant, essayons la deuxième option pour extraire le profil d’intensité le long de l’axe X, en activant l’outil « Profil rectiligne »  dans la barre d’outils verticale à gauche du panneau de visualisation (cet outil est une fonctionnalité de PlotPy). Avant de pouvoir l’utiliser, nous devons sélectionner l’image dans le panneau de visualisation (sinon l’outil est grisée). Ensuite, nous pouvons cliquer sur l’image pour afficher le profil d’intensité le long de l’axe X. DataLab intègre une version modifiée de cet outil, qui permet de transférer le profil vers le panneau « Signaux » pour un traitement ultérieur.
dans la barre d’outils verticale à gauche du panneau de visualisation (cet outil est une fonctionnalité de PlotPy). Avant de pouvoir l’utiliser, nous devons sélectionner l’image dans le panneau de visualisation (sinon l’outil est grisée). Ensuite, nous pouvons cliquer sur l’image pour afficher le profil d’intensité le long de l’axe X. DataLab intègre une version modifiée de cet outil, qui permet de transférer le profil vers le panneau « Signaux » pour un traitement ultérieur.
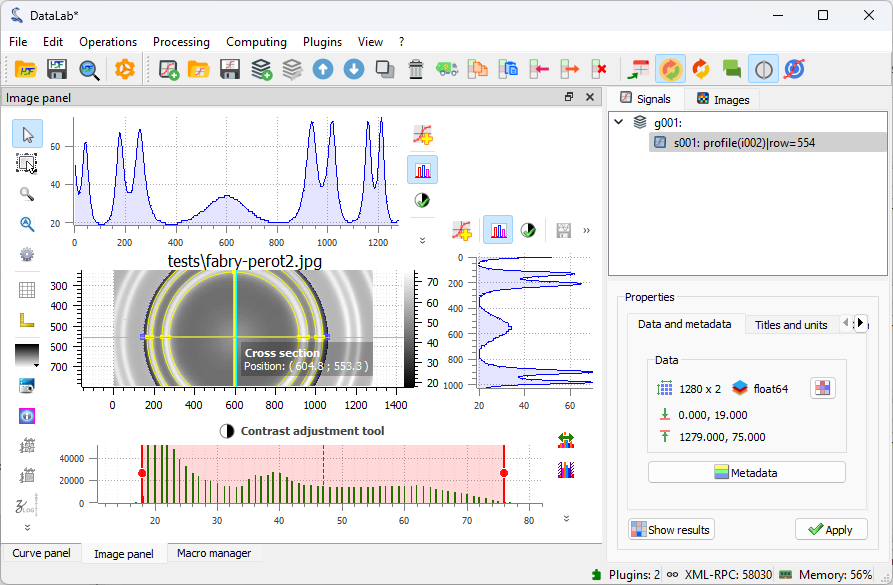
Revenez au panneau « Images » et sélectionnez l’image dans le panneau de visualisation (sinon l’outil « Section transversale »  est grisée). Sélectionnez l’outil « Section transversale »
est grisée). Sélectionnez l’outil « Section transversale »  dans la barre d’outils verticale, et cliquez sur l’image pour afficher les profils d’intensité le long des axes X et Y.#
dans la barre d’outils verticale, et cliquez sur l’image pour afficher les profils d’intensité le long des axes X et Y.#
Ensuite, cliquez sur le bouton « Traiter le signal » dans la barre d’outils près du profil pour transférer le profil vers le panneau « Signaux ».
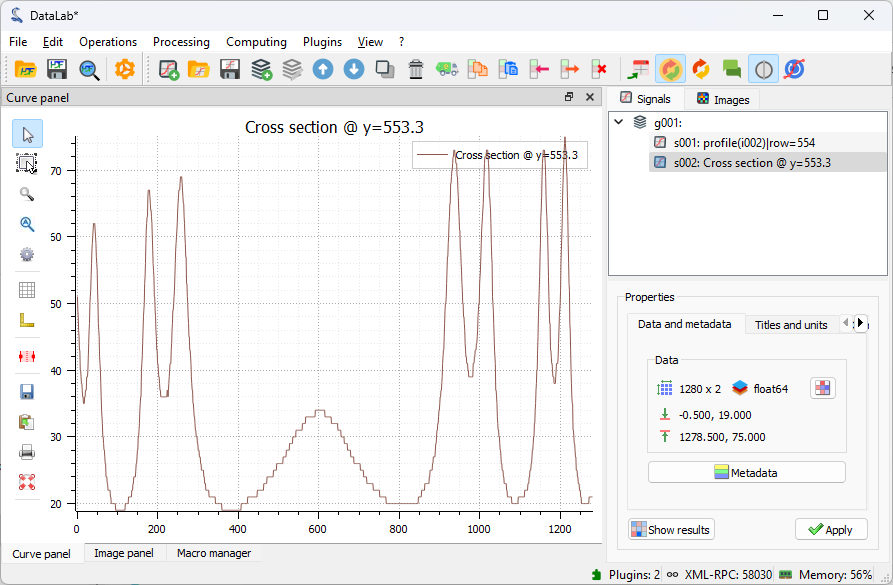
Le profil d’intensité est ajouté au panneau « Signaux », et DataLab bascule vers ce panneau pour afficher le profil.#
Enfin, nous pouvons sauvegarder l’espace de travail dans un fichier. L’espace de travail contient toutes les images et signaux qui ont été chargés ou traités dans DataLab. Il contient également les résultats d’analyse, les paramètres de visualisation (colormaps, contraste, etc.), les métadonnées et les annotations.
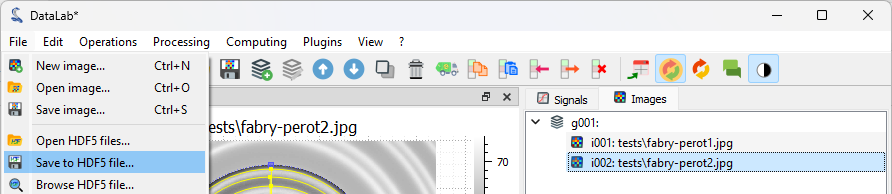
Sauvegardez l’espace de travail dans un fichier avec « Fichier > Sauvegarder dans un fichier HDF5… », ou le bouton dans la barre d’outils.#
Si vous souhaitez charger à nouveau l’espace de travail, vous pouvez utiliser « Fichier > Ouvrir un fichier HDF5… » (ou le bouton dans la barre d’outils) pour charger l’ensemble de l’espace de travail, ou « Fichier > Parcourir un fichier HDF5… » (ou le bouton
dans la barre d’outils) pour charger uniquement une sélection d’ensembles de données de l’espace de travail.